经验直达:
- 如何将WPS的表格内容粘贴到Word
- wps怎么把表格形式转化为word文档
- 怎么把wps表格转换为word
一、如何将WPS的表格内容粘贴到Word
方法如下
1、查看整个工作簿是否有保护 , 鼠标右键点击下方工作簿标签 。
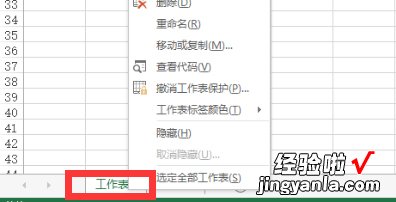
2、点击撤销工作表保护 。
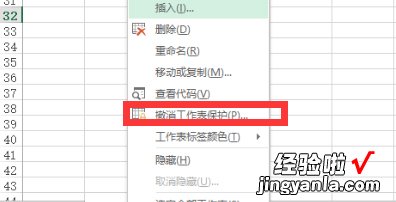
3、选中表内任意单元格,点击鼠标右键 。
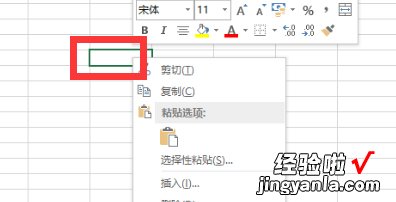
4、点击设置单元格格式 。
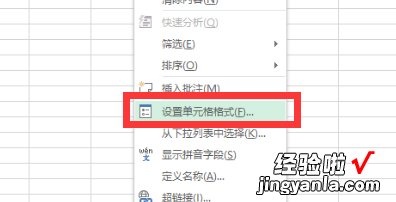
5、点击保护选项卡 。
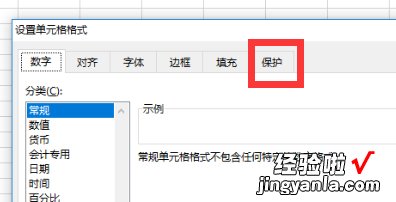
6、将锁定前面的√点掉 , 如图所示 。
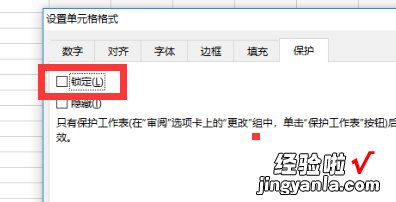
7、点击确定即可解决无法粘贴信息的问题 。
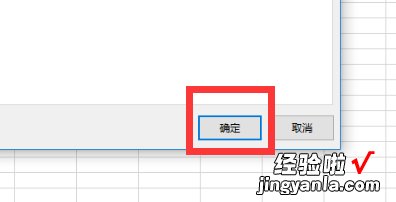
WPS快捷键列表如下:
(1)F1:打开WPS联机帮助页面;
(2)F5:幻灯片;
(3)F7:打开“检查拼写”对话框;
(4)F12:打开另存为对话框;
(5)输入:应用对话框设置;
(6)Esc:不应用对话框设置;
(7)标签:将活动单元格向右移动一个空格;
(8)删除:删除所选内容;
(9)Ctrl F1:打开或关闭任务窗格侧栏;
(10)Ctrl Enter:强制分页符 。
二、wps怎么把表格形式转化为word文档
wps中把表格形式转化为word文档的具体操作步骤如下,以WPS中的表格转化成word为例,做演示,Microsoft Office Word与此相同 。
1、首先在WPS中打开需要转换的EXCEL表格,如下图所示 。
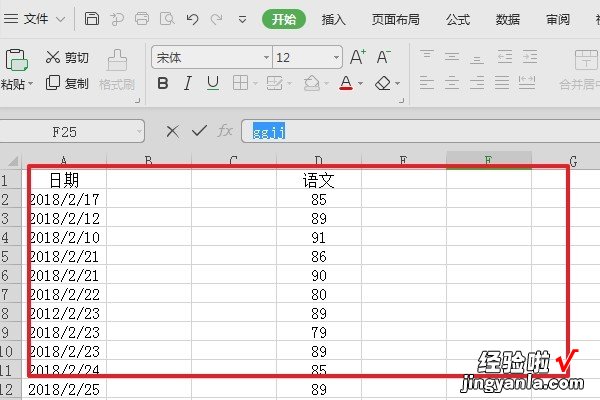
2、在文件上方的工具栏中选择文件选项栏下的另存为“其他格式”点击进入下一页面,如下图所示 。
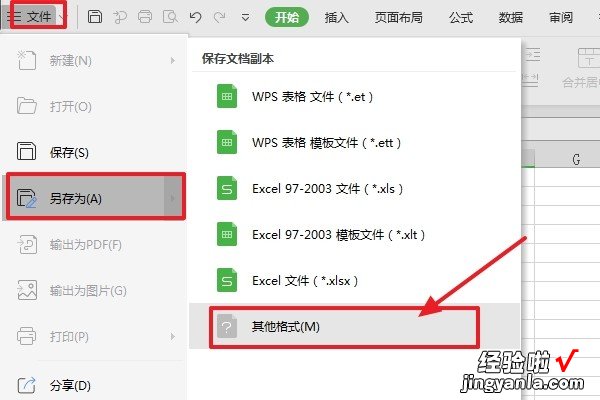
3、在弹出的存储文件类型选项栏中选择存储为“网页文件”,选中后点击保存 , 进入下一页面 。
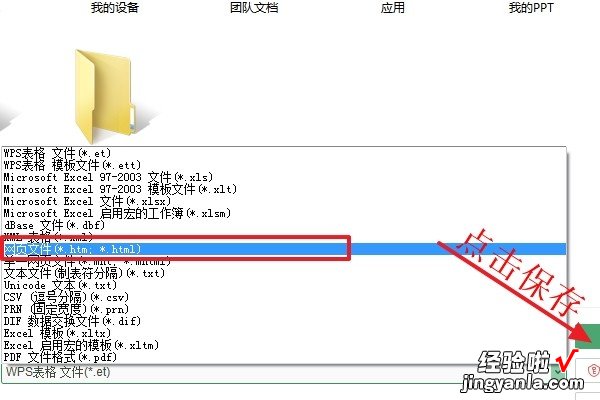
4、在存储位置中找到刚存好的网页文件 , 点击鼠标右键,选择打开方式中的“WPSOFFICE”点击进入下一页面,如下图所示 。
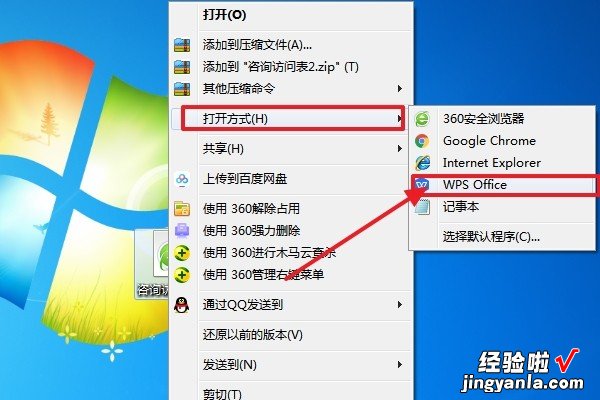
5、在弹出的对话框中选择WPS文字 , 也就相当于是WORD,选中后点击打开 。
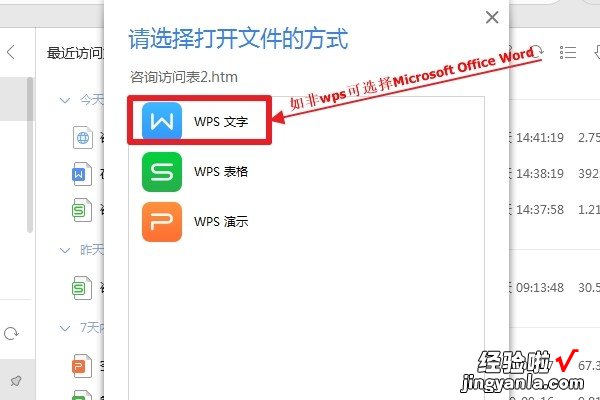
6、用wps(或Microsoft Office Word)方式打开的网页文件后点击上方的文件菜单栏下的另存为wps(Microsoft Office Word)文件,如下图所示 。
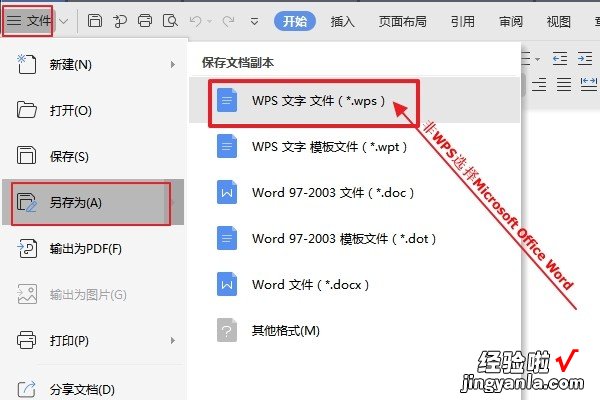
7、完成以上步骤后,就成功将表格形式转化为word文档,如下图所示 。
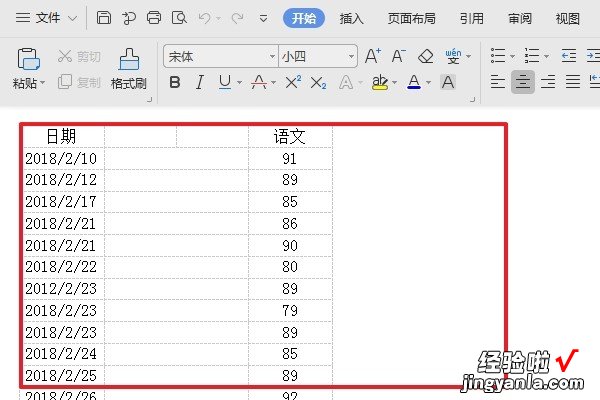
。
三、怎么把wps表格转换为word
1、鼠标右键点击wps表格文件 , 选择打开方式为Excel 2016
2、点击界面左上角的文件
3、点击另存为
4、点击浏览
5、设置好保存路径,点击保存类型
6、选择单个文件网页
7、点击发布
8、点击发布
9、鼠标右键单击刚刚另存的mht格式文件,打开方式选择Word 2016
10、进入到word文档编辑界面,点击文件
11、选择另存为
12、设置好保存路径,保存类型设置为Word文档,点击保存
13、WPS表格就成功转换成Word文档
【wps怎么把表格形式转化为word文档 如何将WPS的表格内容粘贴到Word】

