Excel切片器,只需轻点几下,就能轻松得到我们想要的结果
【温馨提示】亲爱的朋友,阅读之前请您点击【关注】,您的支持将是我最大的动力!
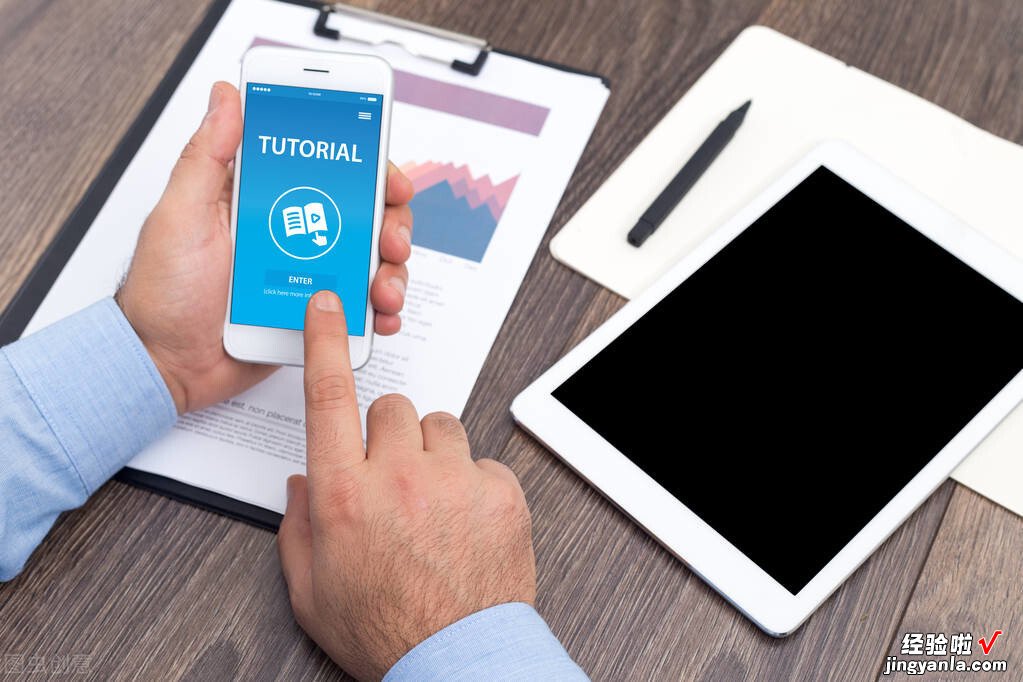
以前教程中,阿钟老师分享过Excel中筛选功能的使用,而且还有高级筛选教程 。今天阿钟老师分享的一种更为高级的高端筛选——切片器,它不像筛选功能那么麻烦 , 可以自动生成多个筛选项供我们选择,只需点几下,就能轻松得到我们想要的结果 。
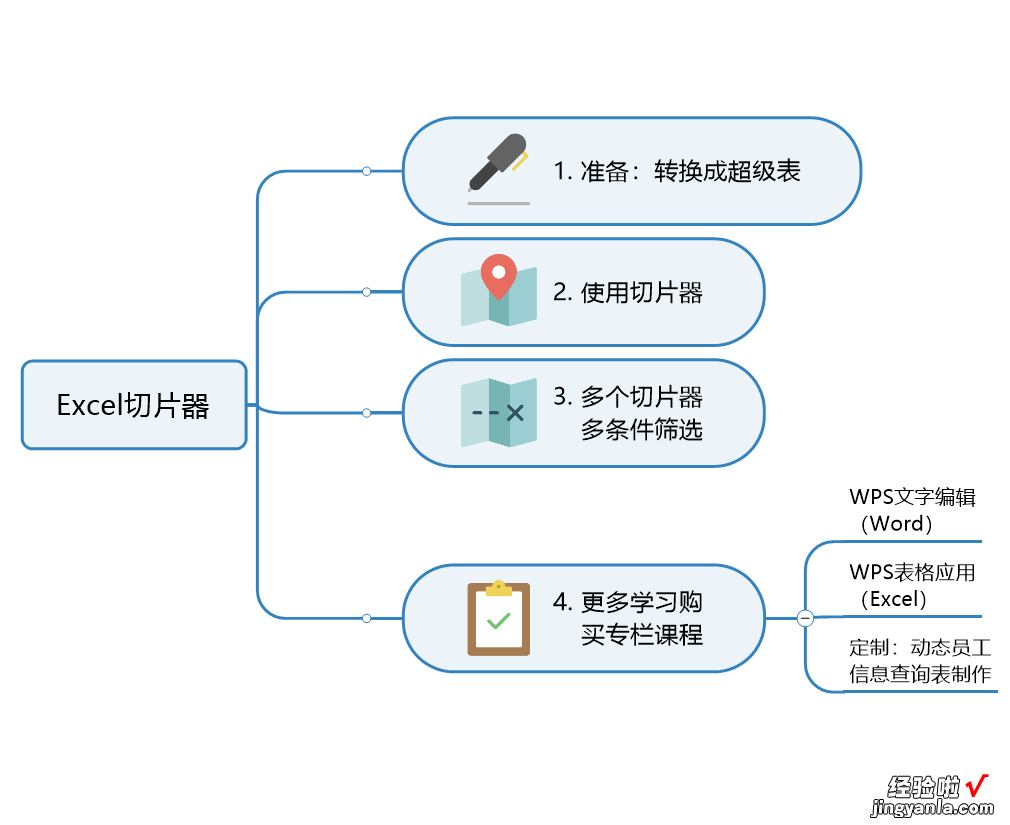
先来看看切片器使用效果:下图中右侧两个切片器:按部门和按名称 。
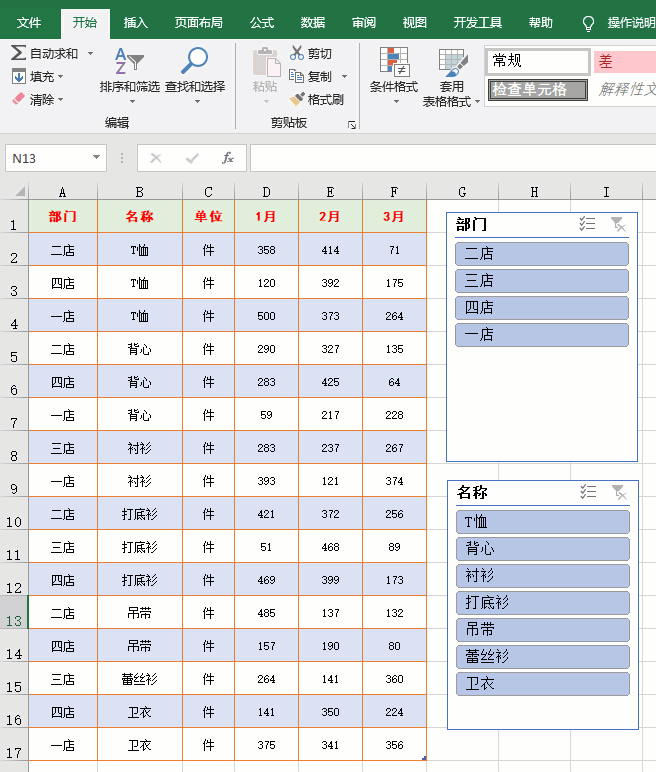
01.表格转为超级表
要想使用Excel的切片器功能必须先把表格转换成超级表 。
选中数据区域任意一个单元格 , 然后按CtrlT键,点击【确定】 , 即可将表格转为超级表 。
也可以点击【插入】选项卡中的【表格】按钮达到同样的效果!
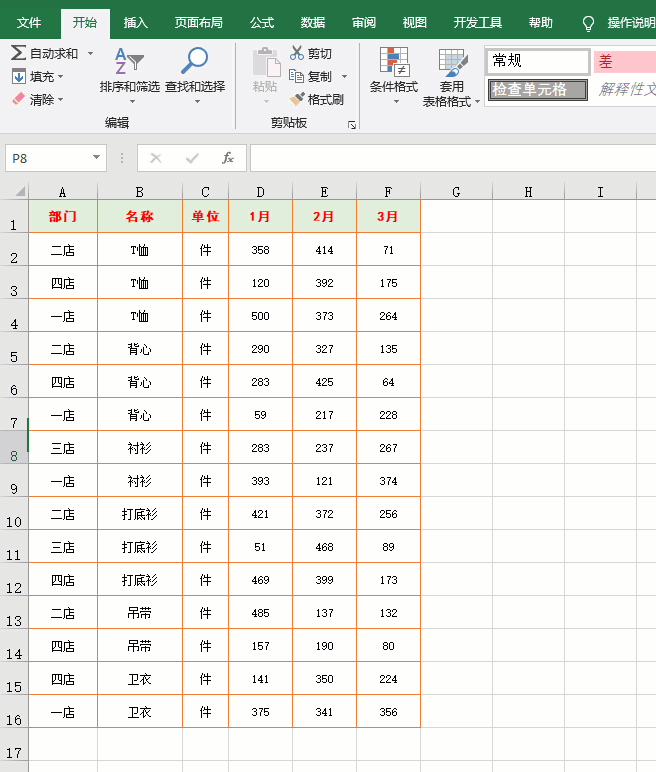
02.使用切片器功能
【Excel切片器,只需轻点几下,就能轻松得到我们想要的结果】将表格转换为超级表后,我们就可以开始使用切片器功能了 。选中数据区域任意一个单元格 , 功能选项卡多了一个【设计】卡,点击后在【工具】功能组有一个【插入切片器】按钮 , 点击后弹出的【插入切片器】窗口,我们可以选择需要筛选的字段 , 示例中选择部门,点击【确定】后就出现一个按部门筛选的切片器了 。
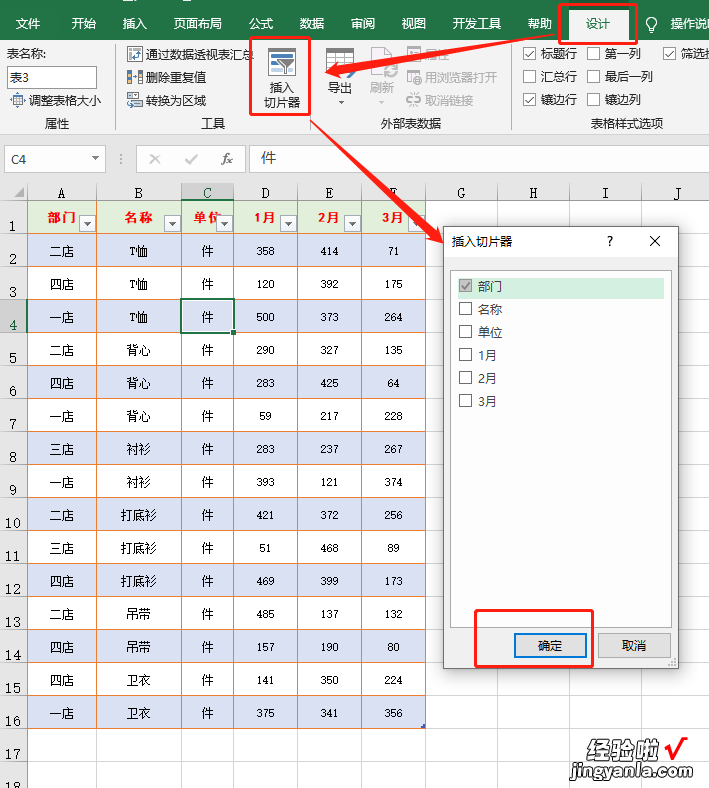
我们在弹出的切片器中点击筛选的内容,就能呈现出筛选结果 。
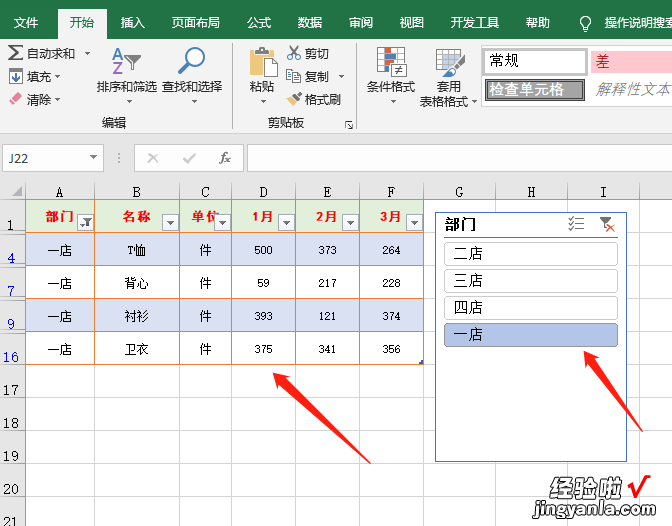
在切片器上还有两个按键:一个是多?。?选择后可以选择多个部门;
另一个是清除筛选器,也就是清除筛选结果 。
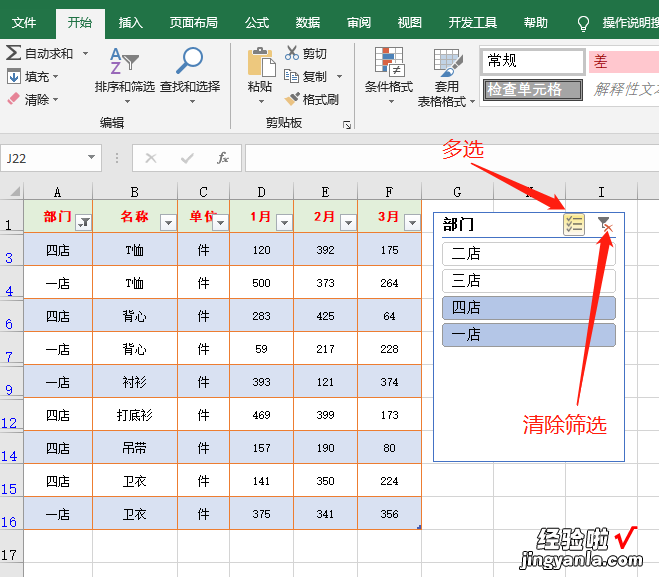
03.多个切片器多个条件筛选
我们也可以选择多个条件进行筛?。?在插入切片器窗口中,我们选择【部门】和【名称】 , 点击【确定】后工作区出现两个切片器 。
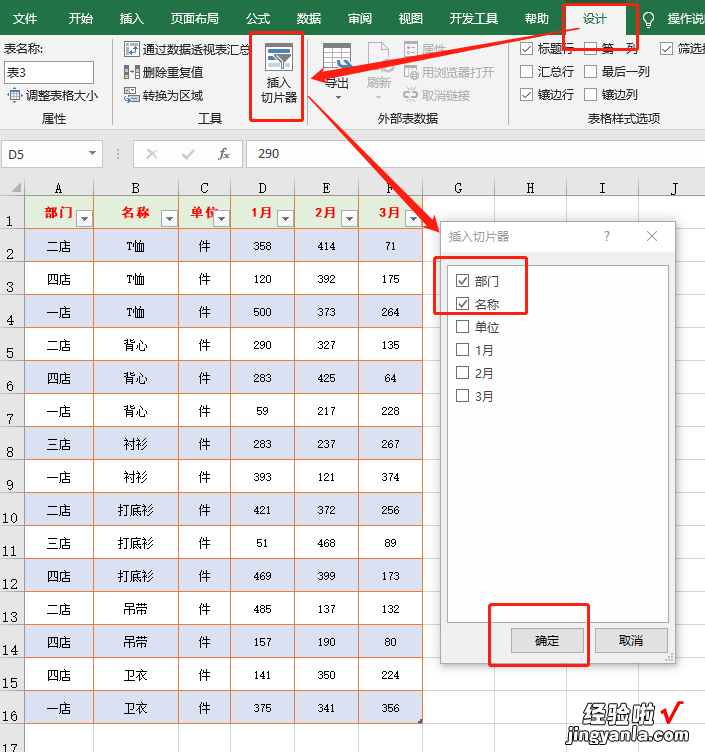
我们可以分别点击【一店】、【T恤】进行多条件筛选 。
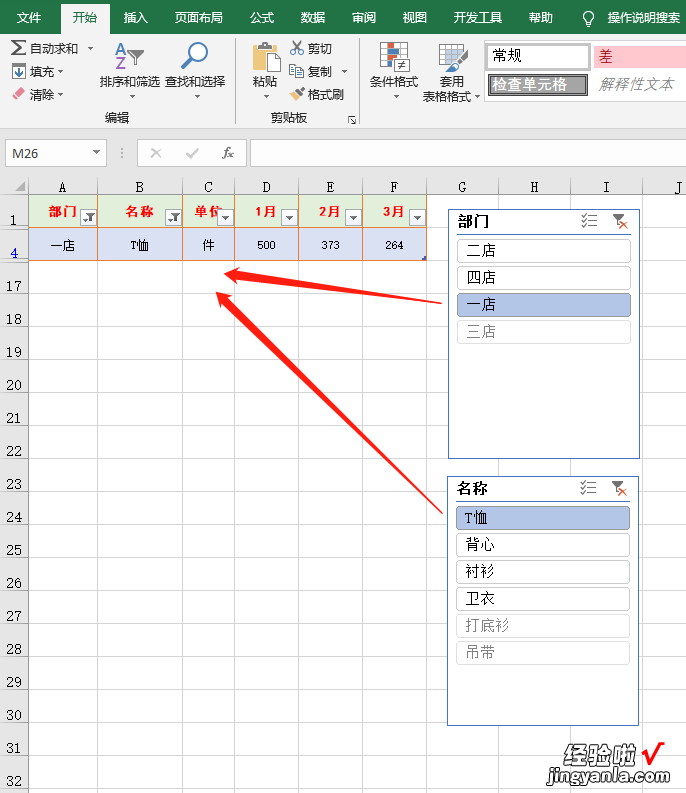
04.切片器的样式
选中切片器后功能选项卡多了一个【选项】,选择后,有一个【切片器样式】功能组,里面多个Excel设置好的样式供我们选择,小伙伴们可以选择一种自己喜欢的样式 。
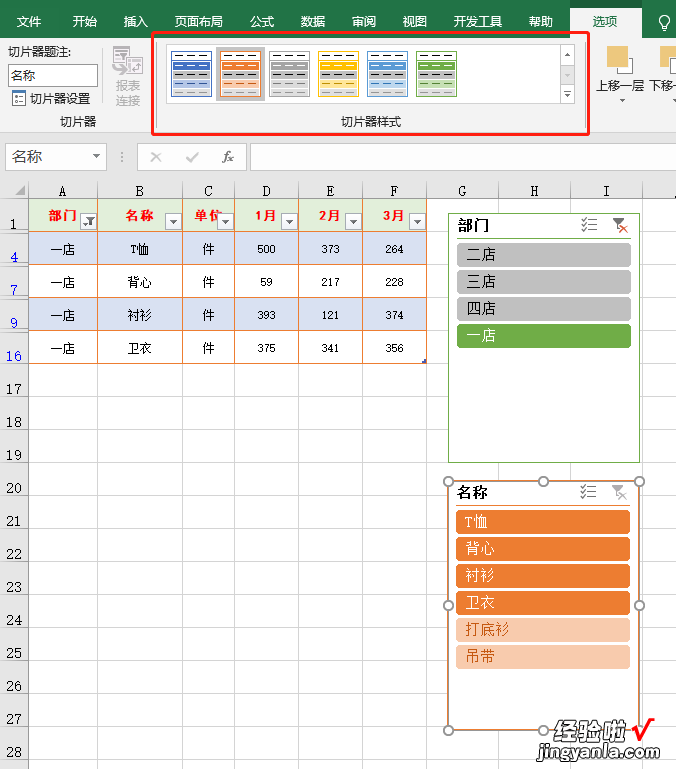
小伙伴们,在使用Excel中还碰到过哪些问题,评论区留言一起讨论学习 , 坚持原创不易,您的点赞转发就是对小编最大的支持,更多教程点击下方专栏学习 。
12个公式解决Excel按条件多列求和,掌握两、三个就够用了
这几个求和公式超好用 , 掌握了,能让你在Excel中少走弯路
10个Excel公式和技巧,解决表格中九个工作常见难题
Excel提取数字:用5个简单公式从混合文本中提取数字
