
学会保护自己的Excel文件 , 深度解析如何保护工作簿

【深度讲解】Excel工作表和工作簿的保护

【深度讲解】Excel工作表和工作簿的保护
1.保护工作表通过设置单元格的“锁定”状态,并使用“保护工作表”功能 , 可以禁止对单元格的编辑 , 此部分在实际工作中,对单元格内容的编辑 , 只是工作表编辑方式中的一项,除此以外,Excel允许用户设置更明确的保护方案 。
设置工作表的可用编辑方式
单击“审阅”选项卡中的“保护工作表”按钮 , 可以执行对工作表的保护 , 如图1-5-10所示 。
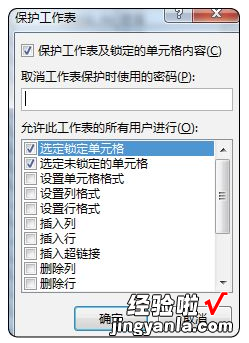
图1-5-10
弹出的“保护工作表”对话框中有很多选项 。
它们决定了当前工作表在进入保护状态后,除了禁止编辑锁定单元格以外,还可以进行其他操作 。
凭密码或权限编辑工作表的不同区域
Excel的“保护工作表”功能默认情况下作用于整张工作表,如果希望对工作表中的不同区域设置独立的密码或权限来进行保护,可以按下面的方法来操作 。
Step1 单击“审阅”选项卡中的“允许用户编辑区域”按钮,弹出“允许用户编辑区域”对话框,如图1-5-11所示 。
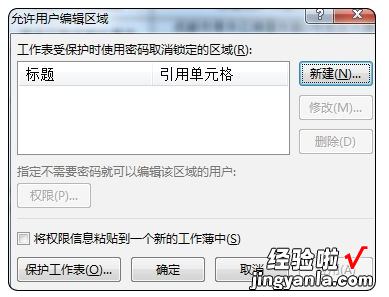
图1-5-11
Step2 在此对话框中单击“新建”按钮,弹出“新区域”对话框 。可以在“标题”栏中输入区域名称(或使用系统默认名称),然后在“引用单元格”栏中输入或选择区域的范围,再输入区域密码,如图1-5-12所示 。
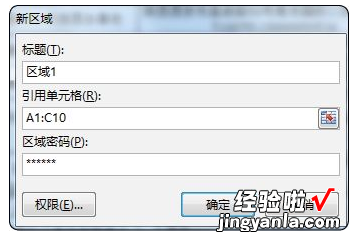
图1-5-12
如果要针对指定计算机用户(组)设置权限,可以单击“权限”按钮,在弹出的“区域1的权限”对话框中进行设置,如图1-5-13所示 。
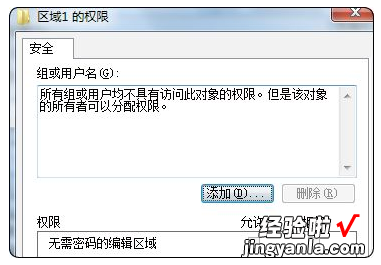
图1-5-13
Step3 单击“新区域”对话框的“确定”按钮,在根据提示重复输入密码后 , 返回“允许用户编辑区域”对话框 。今后,用户可凭此密码对上面所选定的单元格和区域进行编辑操作 。此密码与工作表保护密码可以完全不同 。
Step4 如果需要,使用同样的方法可以创建多个使用不同密码访问的区域 。
Step5 在“允许用户编辑区域”对话框中单击“保护工作表”按钮 , 执行工作表保护 。
完成以上单元格保护设置后,在试图对保护的单元格或区域内容进行编辑操作时 , 会弹出“取消锁定区域”对话框,要求用户提供针对该区域的保护密码 。只有在输入正确密码后才能对其进行编辑,如图1-5-14所示 。
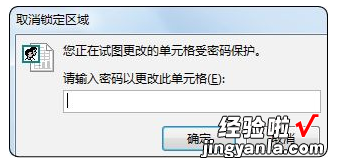
图1-5-14
如果在Step2中设置了指定用户(组)对某区域拥有“允许”的权限 , 则该用户或用户组成员可以直接编辑此区域,不会再弹出要求输入密码的提示 。
2.保护工作簿
Excel允许对整个工作簿进行保护,这种保护分为两种方式 。一种是保护工作簿的结构和窗口,另一种则是加密工作簿,设置打开密码 。
保护工作簿结构和窗口
在“审阅”选项卡上单击“保护工作簿”按钮,弹出“保护结构和窗口”对话框 。在此对话框中,用户可为当前工作簿设置两项保护内容 。
结构:把此复选框打钩后,禁止在当前工作簿中插入、删除、移动、复制、隐藏或取消隐藏工作表,禁止重新命名工作表 。
窗口:把此复选框打钩后 , 当前工作簿的窗口按钮不再显示 , 禁止新建、放大、缩小、移动或拆分工作簿窗口,“全部重排”命令也对此工作簿不再有效,如图1-5-15所示 。
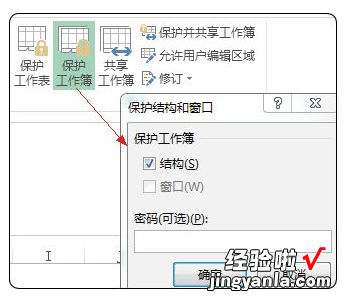
图1-5-15
根据需要把相应的复选框打钩后 , 单击“确定”按钮即可 。如有必要,可以设置密码,此密码与工作表保护密码和工作簿打开密码没有任何关系 。
加密工作簿
如果希望限定必须使用密码才能打开工作簿,除了在工作簿另存为操作时进行设置外,也可以在工作簿处于打开状态时进行设置 。
单击“文件”,在下拉列表中单击“信息” , 然后在右侧依次单击保护工作簿→用密码进行加密,将弹出“用密码进行加密”对话框 。
输入密码,单击确定后 , Excel会要求再次输入密码进行确认 。
确认密码后,此工作簿下次被打开时将提示输入密码,如果不能输入正确的密码 , Excel将无法打开此工作簿,如图1-5-16和图1-5-17所示 。
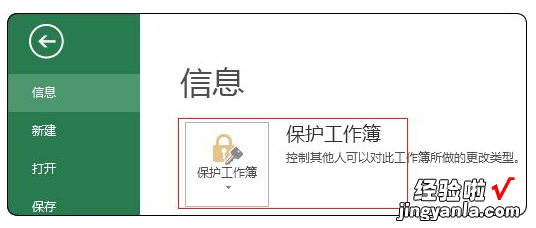
图1-5-16
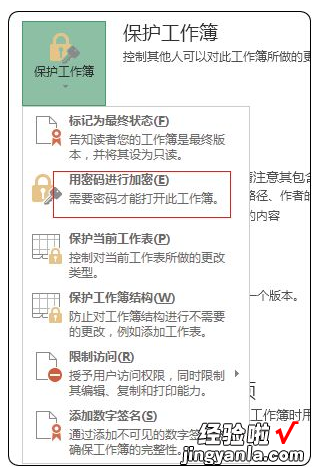
图1-5-17
【不想别人乱动你的Excel工作簿?一篇深度好文教给你】如果要解除工作簿的打开密码,可以按上述步骤再次打开加密文档对话框,删除现有密码即可 。

