本节动图中,鼠标左键为黄色,右键为红色;
这一节是猪爸爸学数据透视表第十三节——切片器设置
主要分享切片器设置中的页眉(是否显示页眉)、项目排序和筛选中:隐藏没有数据的项、直观地指示空数据项、最后显示空数据项、显示从数据源删除的项目,这几个设置的细微变化
1、页眉-显示页眉
这个很容易理解,如图所示,切片器一般都是有页眉的 , 但如果想通过数据透视表和图表结合,做成动态图表的话 , 那么为了整个版面的整洁,页眉一般都会去掉的,需要怎么设置,很简单,我们在【切片器】选项卡那里,点击【切片器设置】,调出【切片器设置】对话框,把【显示页眉】的钩选去掉就好了 。
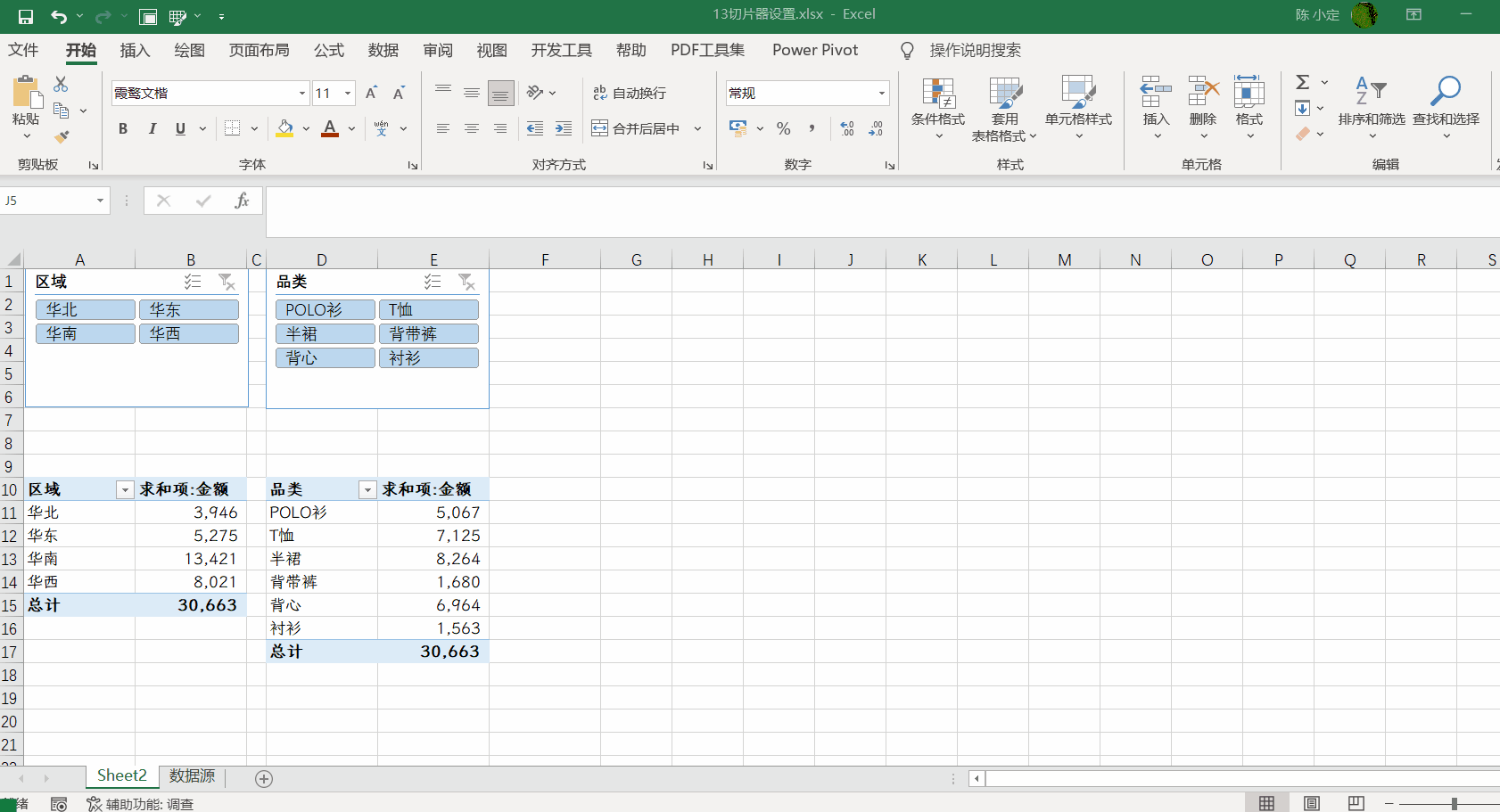
2、隐藏没有数据的项
当我们在用切片器进行筛选的时候,有可能有些项目在筛选之后,是没有数据的 , 例如下例,“华南”是没有销售过”衬衫“的 , 现在,这个选项是没有勾选上的 , 当我们筛选了“衬衫”,“华南”只是变了颜色,那么如果我把【隐藏没有数据的项】这个勾选上的话,会是什么效果,相信看这个选项的名称 , 大家也都能知道了,就是对应的切片器会把“华南”隐藏掉,我们来演示给大家看看 。
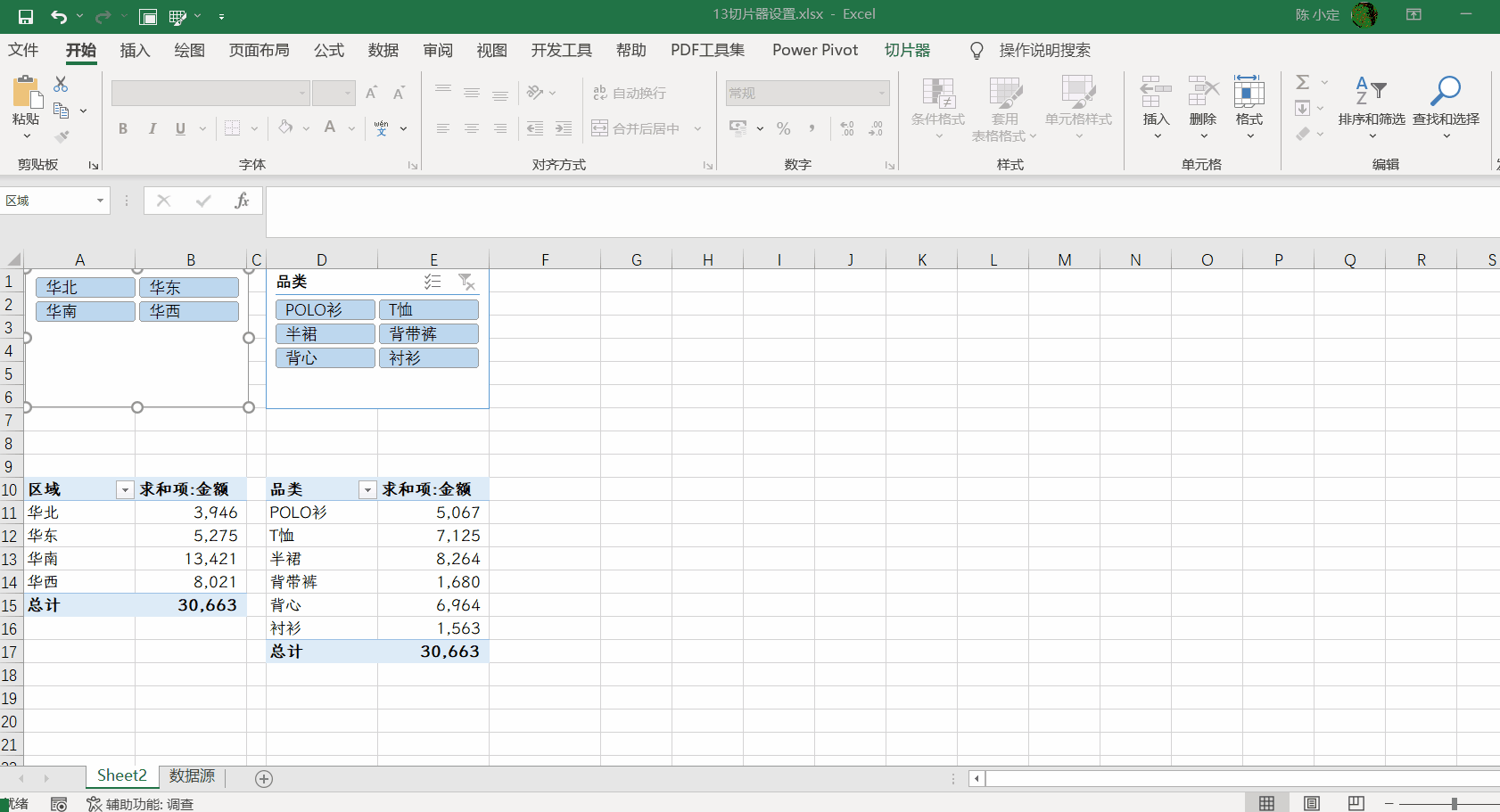
可以明显的看到,勾选了之后,没有销售过衬衫的华南区,只要我单选了“衬衫”,在“区域”的切片器上 , “华南”就会被隐藏掉了(留意动图左上角红框处的变化) 。
3、直观地指示空数据项、最后显示空数据项
这个是在隐藏没有数据的项没有勾选的前提下,才可以进行设置 。
直观地指示空数据项 , 就是指当切片器筛选之后,如果对应的字段没有数据,那么该字段会有不同的显示效果 , 如下图,当我勾选了直观地指示空数据项,而不勾选最后显示空数据项时 , 同样的,我单选“衬衫”,在“区域”的切片器上 , “华南”的颜色就变浅了,但是这4个区域的位置不会有变化 。而当我把这2个都勾选上,则“华南”会变到右下角的区域,也就是变成了最后显示 。
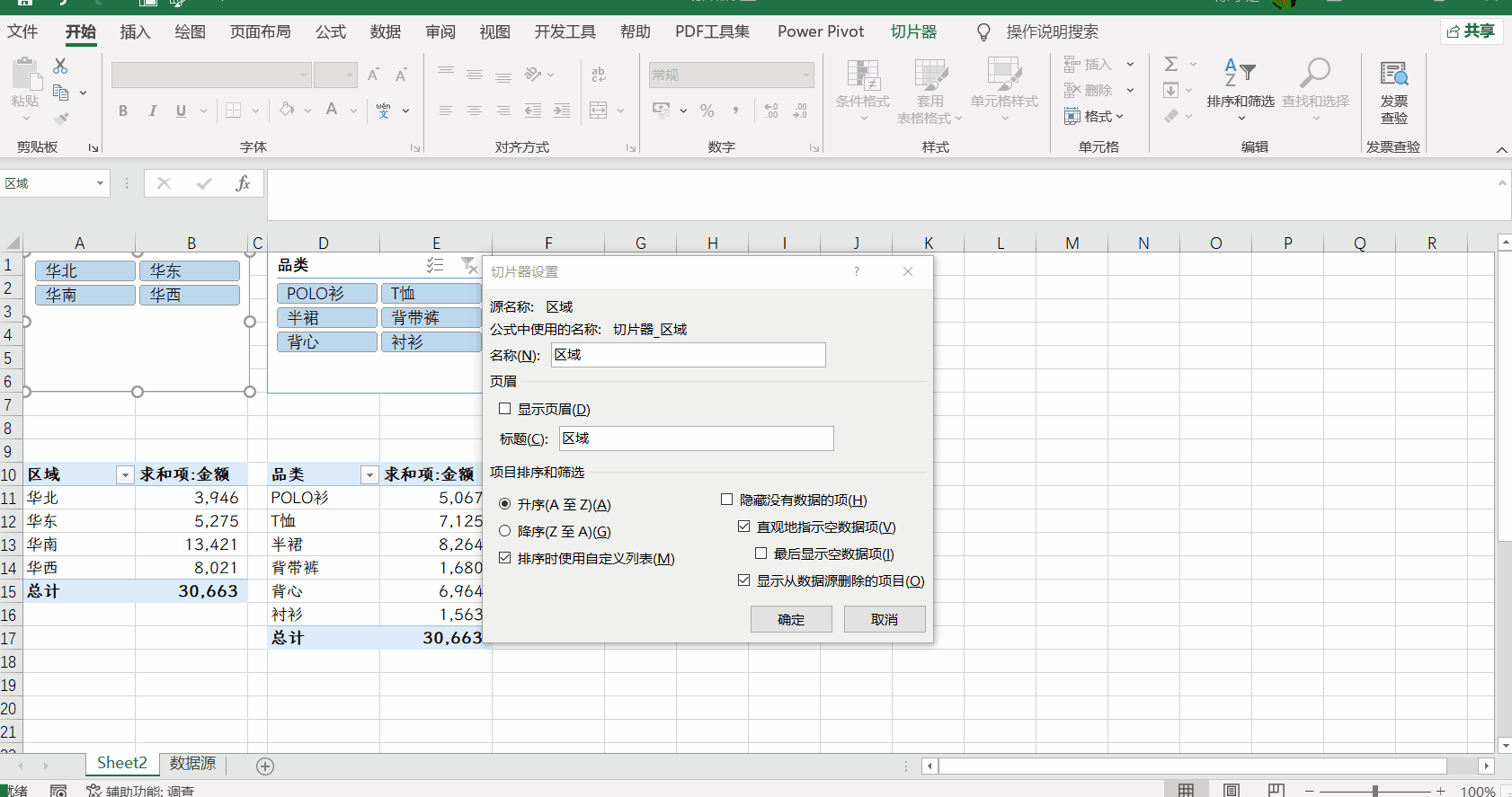
4、显示从数据源删除的项目
在透视表插入了切片器之后,如果数据源有些数据被删除了 , 那么透视表刷新会有变化,但是切片器中被删除的数据项,仍会存在,变成了浅色的状态 。如果数据源经常发生变化的话,那么就有可能会有一大堆的浅色选项了,而这些选项,实际上是没有数据的了(和上边的空数据项不同 , 空数据项是有数据,但是在筛选后,没有对应筛选的数据存在而变成了空) , 没用的 , 这个时候,就可以把显示从数据源删除的项目这个选项不要勾选,那么切片器也就不会显示已删除的项目了 。如下图,我把华北和华东的数据删除掉,那么这两个就会变成浅色的了,而当我把显示从数据源删除的项目勾选去掉 , 则这两个数据项就直接隐去了 。
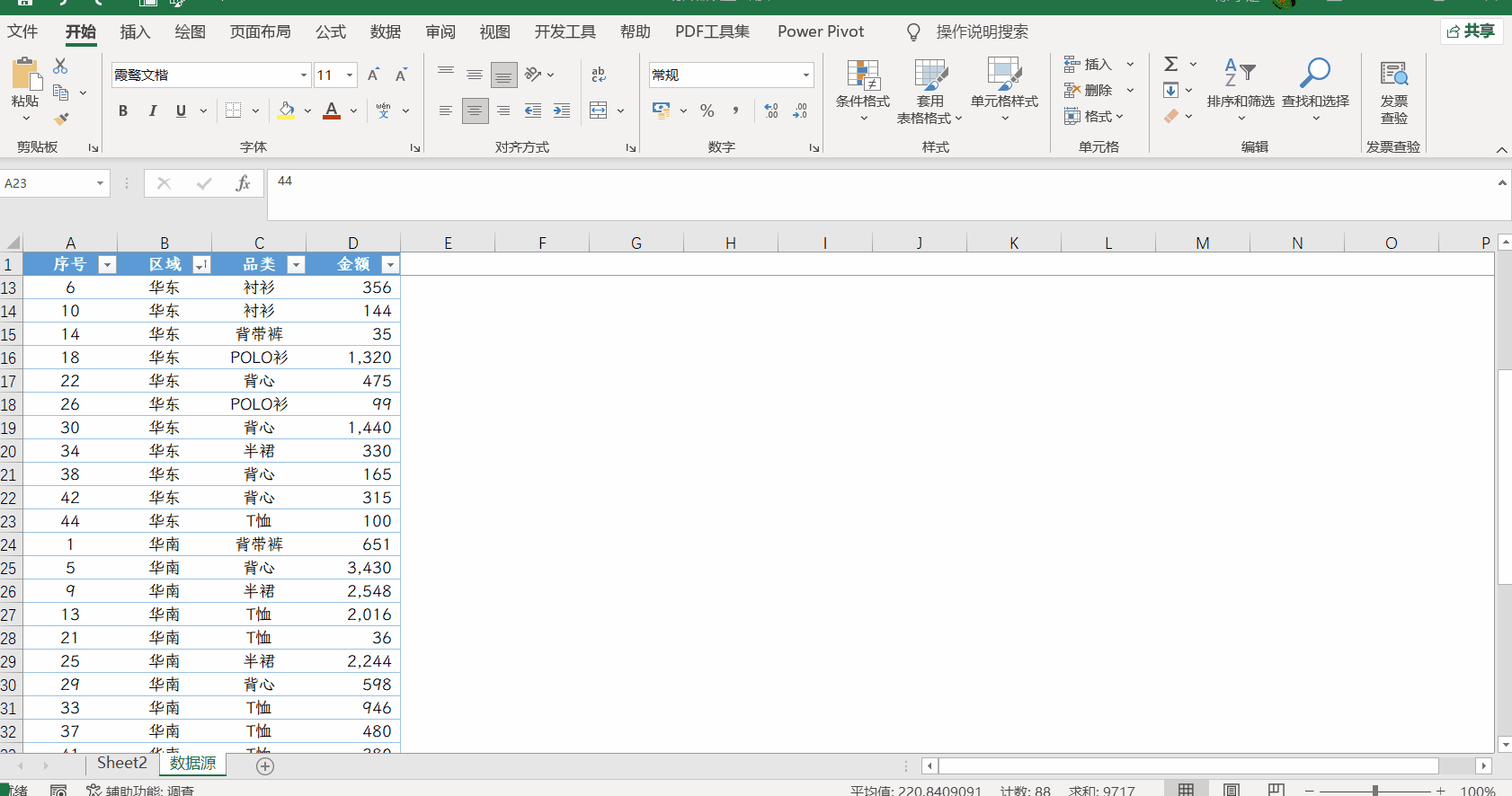
好了,通过这几个演示,我们可以知道 , 这些设置,其实区别不大,只有细微的区别 , 但是如果你想让你的表格更出彩的话,细节就是决定关键的所在了~~

大脑:恩,看懂了~
手:你说啥?鼠标要点哪里?要怎么点击?
光看不练,上阵头晕,大家多多练习下,才能真正掌握哦~~
在看~~点赞~~谢谢大家~~
【初阶 Excel数据透视表第13节——切片器设置详解】我的财宝吗?想要的话就给你吧 , 去找吧!我把世界的一切都放在那里~~
