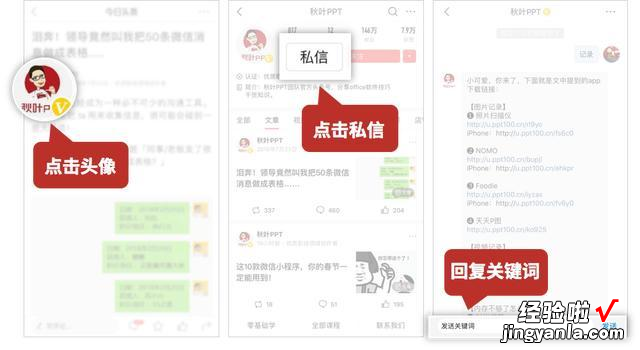相信小伙伴们都看过很多关于文件整理的文章,但是里面有没有介绍用 Excel 来管理我们的文件呢?
那么今天这篇文章会告诉你 , 数据透视表在文件管理里面,能发生怎么样的效用,相信这是让你脑洞大开的一篇文章!
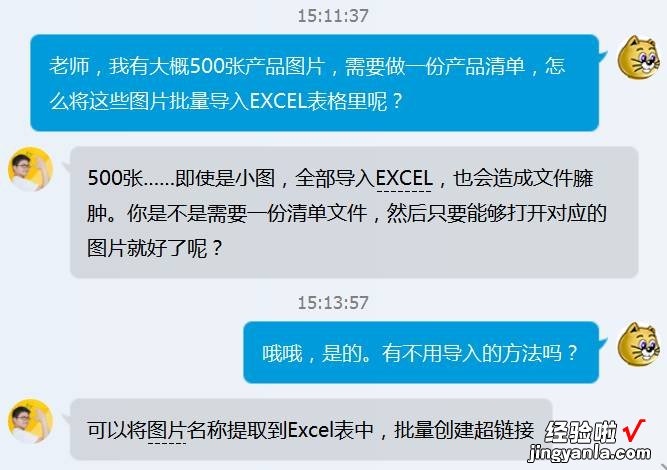
实际工作中,制作表格,可能会碰到各种各样的需求 。有些需求,如果没有真正碰到过,根本没法想象 。但是,碰到了,你就得想尽办法去解决问题 。
01快速添加分类名称
下面是有一份文件清单表,需要给不同类型的文件添加分类名称:Excel / PPT / 电子书等 。
动图中的操作要点:
? 插入标题行后打开筛选器;小知识
? 按文件名筛?。淙氚淖址?
? 选中拟输入分类的区域;
? 输入分类名称;
? 按【Ctrl Enter】批量填充到选中区域 。
筛选-选中-输入-【Ctrl Enter】,是 Excel 中极其常用的一个组合拳 。用来按条件筛选并批量修改数据 。
02按类别查看文件列表
在文件列表中,想查看某个类别下有哪些文件?利用筛选功能,轻轻松松实现 。例如 , 查看所有 PPT 文件清单: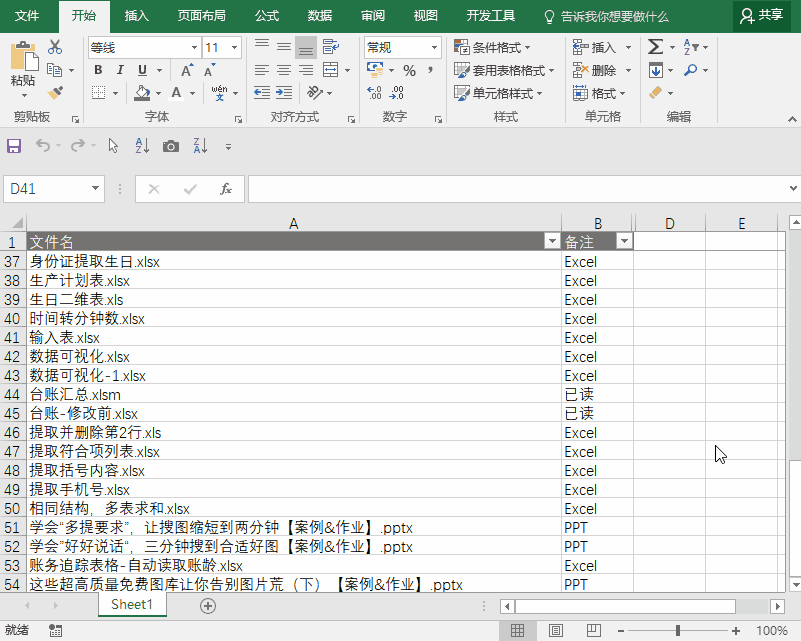
动图中的操作要点:
?选中第一行,按下快捷键【CtrlShiftL】 , 快速打开筛选器;小知识
?点击 B2 单元格【备注】的下拉菜单,选择筛选的文件备注 。
筛选是 Excel 中最为常用的一个关键技术 。看似简单轻巧 , 用法非常丰富,案例中的方法仅仅是冰山一角 。
03按类别统计数量
想知道哪一类文件数量的多少?只要随随便便一拖就能统计出来:.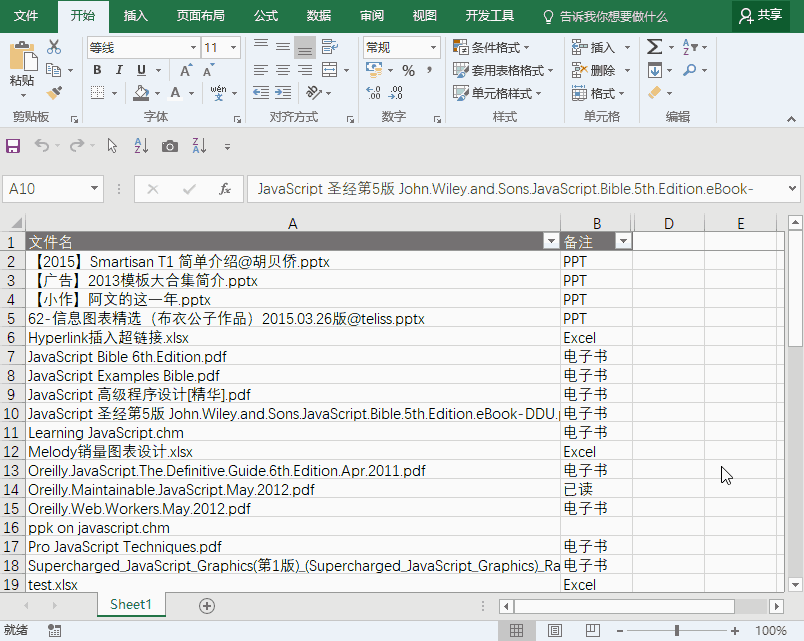
动图中的操作要点:
?选择任意一个数据统计完成!
?在【插入】选项卡中,找到并点击【数据透视表】
?把【备注】拖动到【行】区域,把【文件名】拖动到【值】区域
小知识
只要有分类名称,利用数据透视表就能实现快速分类汇总统计 。无论你的数据是 1 行,还是 10000 行,都只需要 1 秒 。数据透视表是 Excel 中最具杀伤力的核武器 。
04批量创建超链接
有超链接 , 点击就能直接打开相应的图片、照片、文档等文件 。怎样在 Excel 表格中批量创建超链接呢?需要用到一个 HYPERLINK函数。
动图的案例中涉及的关键操作:
?在 C2 输入了如下公式:
=HYPERLINK([C:My DocumentsMybook.xls])?向下填充公式,点击 C 列「链接」就能查看对应文件 。HYPERLINK 函数的结构如下:
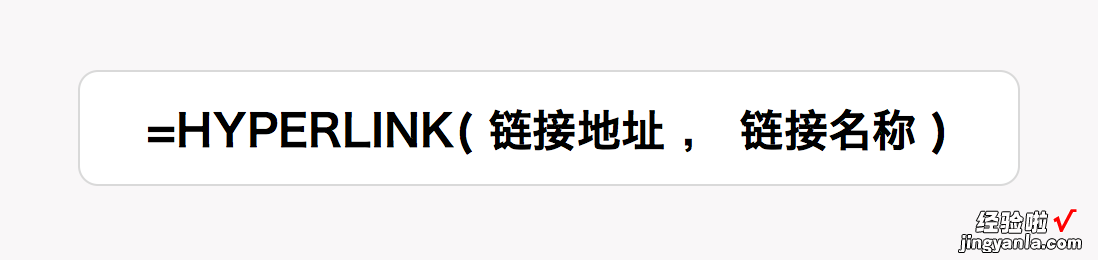
因为链接地址是根据 A 列的文件名动态计算的 , 所以填充公式后,会链接到对应的文件上,点击生成的链接也就能够查看对应的文件了 。
是不是超酷炫的!
小彩蛋
从提取文件清单(包括子文件夹中的文件)到 Excel 表,到创建超链接一步到位!
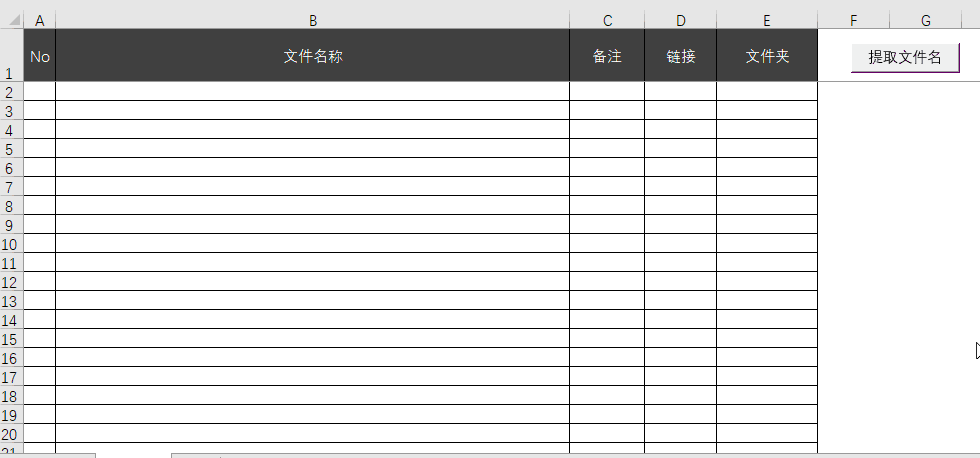
小伙伴们,沉迷于手工重复性操作是?。〉弥危?
你平时如何管理文件?
有什么窍门可以和大家分享么?
点击下面的专栏卡片,让你从Excel小白变大神哦~
【电脑文件整理费时费力?用Excel轻松又高效~】私信 懒癌 关键词即可下载本文中的示例数据表 , 以及整个菜单文件 。