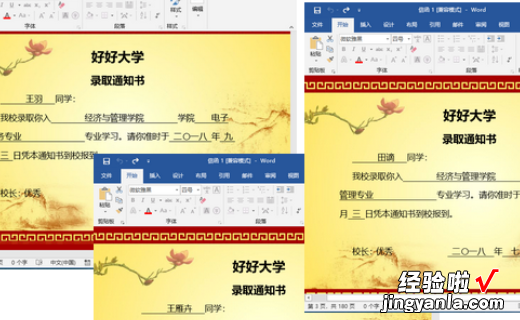经验直达:
- 如何在word中进行邮件合并
- 用word邮件合并功能群发邮件
- word邮件合并功能怎么操作
一、如何在word中进行邮件合并
以制作信封为例 。准备阶段(1)新建一个Excel文档“作者名单” , 将作者名单的各项信息输入到该文档,如:邮政编码、通讯地址、姓名等;(2)新建一Word文件“信封”,调用【工具】菜单下的【信函与邮件】子菜单中的【中文信封向导】命令,打开【信封制作向导】对话框(没有此功能须用Office源盘来安装),根据向导提示设计一个信封,设置好字体、字号 。调用数据(1)在“信封”文件中 , 调用【视图】菜单的【邮件合并】命令,显示邮件合并工具栏 , 单击【打开数据源】工具按钮 , 按提示选择新建的Excel文件“作者名单”,选择Sheet1.(2)选择“000000”(代表邮政编码),点击邮件合并工具栏[插入域]按钮,在对话框中选择插入“邮政编码”,“000000”被“《邮政编码》”所代替 。然后进行同样操作 , 替换“地址”、“姓名” 。(3)点击邮件合并工具栏【查看合并数据图标】按钮,会显示“作者名单”中的作者数据 。
二、用word邮件合并功能群发邮件
我们知道,如果需要在OutLook 2003中向多个对象发送邮件 , 那么只需要在指定收件人时用分号输入多个邮件地址或者使用抄送方式即可;假如对象较多,可以使用通讯组方式实现群发,不过无论是采取哪种方式,给人的印象都不是太好,毕竟看起来不是太礼貌,呵呵 。
有办法,我们可以使用联系人进行邮件合并,这是一个为大量分发的邮件标签、信封、套用信函、分类、电子邮件或传真上添加姓名和地址的过程,既可以实现邮件的批量发送,又不会使收件人收到邮件时有“垃圾邮件”的感觉而不重视 , 特别适用于企业发送商业邮件 。
第1步:编辑联系人列表
为了方便操作,建议首先在Outlook 2003中编辑联系人列表 , 这可以采取多种方式,或者手工键入,或者从Outlook Express、Foxmail或其他文件中导入 。
第2步:编辑邮件
为了保证邮件合并功能正常工作 , 我们必须使用Word 2002或更高版本 。首先当然是在图1中键入相应的邮件内容和设置格式,然后打开“邮件合并”任务窗格 。
第3步:选择收件人
很显然 , 我们应该选择“电子邮件”作为文档类型,这样可以将电子邮件发送给一组人,点击两次“下一步”按钮,进入“选择收件人”这一步骤 , 如图2所示,由于我们已经在Outlook 2003中完成了联系人列表的创建工作,因此这里可以选择“从Outlook联系人中选择”项,接着在图3窗口中选择所有需要接收邮件的收件人名单,最后点击“确定”按钮返回邮件合并向导 。
如果收件人地址保存在文本文件或Excel工作表中,那么这里应该选择“使用现有列表”项 。
第4步:插入合并域
现在,我们应该在邮件文档中插入相应的合并域,首先请将插入光标定位到邮件中域内容应当出现的相应位置,如图4所示,这里我们在邮件的最前面插入“问候语” , 这样Word 2003会根据收件人的信息自动显示相应的问候语,例如“张先生”、“赵小姐”,不过请注意这里我们并不需要插入收件人的电子邮件地址 。
第5步:合并邮件
点击“下一步”按钮,Word 2003会显示预览内容,如果没有什么错误的话 , 确认后会根据联系人列表中的邮件地址自动合并所有邮件并放入Outlook 2003的发件箱,然后我们就可以将这些特殊的邮件发送出去了 。
或者,我们可以在Outlook 2003中切换到“联系人”窗格,选择好相应的收件人,然后从“工具”菜单下选择“邮件合并”命令 , 接下来会 。图5所示的对话框,一般情况下 , 我们应该在“文档文件”小节中选择“新建文档”,当然假如已经有现成的邮件文档的话,请选择“现有文档” 。
Outlook 2003允许在邮件合并时将联系人数据保存为CSV格式的文件,这样以后可以再次使用;在合并时,我们可以指定文档的类型 , 例如套用信函、邮件标签、信封或者是分类一览表,也可以选择合并到新建文档、打印机或者是电子邮件 , 我们当然是选择合并到“电子邮件”啦,索性一并在这里完成邮件主题行的内容 。
完成上述内容后,点击“确定”按钮 , Outlook 2003会自动调用Word创建邮件文档,同时自动激活“邮件合并”工具栏,接下来的操作这里就不多说了 , 朋友们不妨一试 。
三、word邮件合并功能怎么操作
word邮件合并功能操作方法如下:
工具/原料:华硕VivoBook15x、win10、Word2021.
1、准备excel文件 。
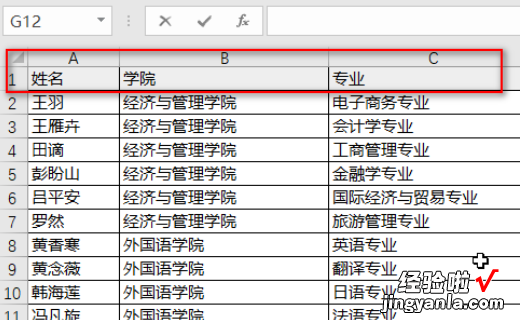
2、打开一份word的模板 。

3、然后点击Word工具栏中的邮件-选择收件人-使用现有列表 。
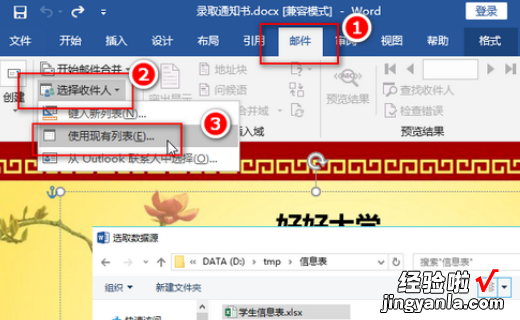
4、选择现有列表后 , 选择Excel表格,点击打开 。
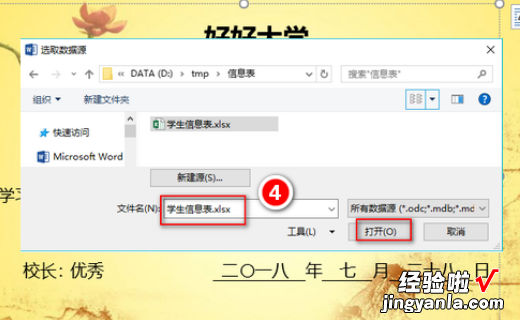
5、打开表格后,选择打开个人信息所在的工作表 。

6、打开后,把光标定位到要插入名字的地方,然后点击插入合并域,选择姓名 。
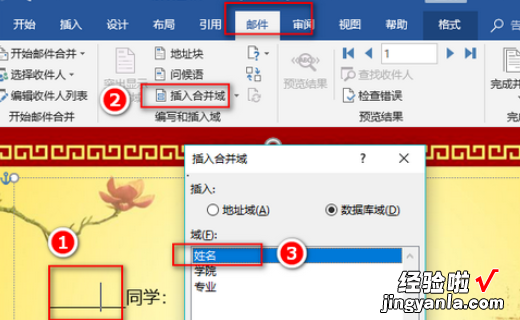
7、同样的把学院和专业都重复姓名步骤,插入信息 。
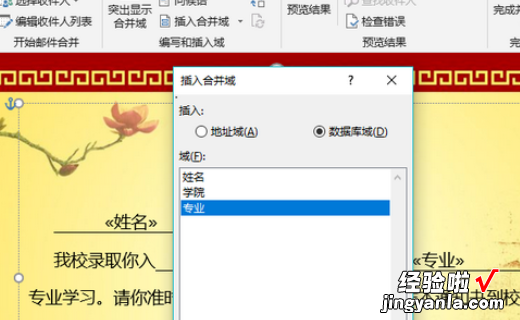
8、插入信息之后,点击完成并合并-编辑单个文档 。
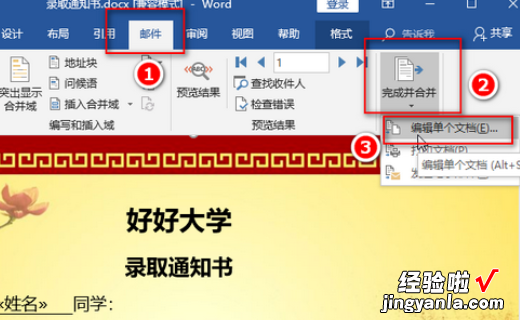
9、然后选择全部,点击确定 。
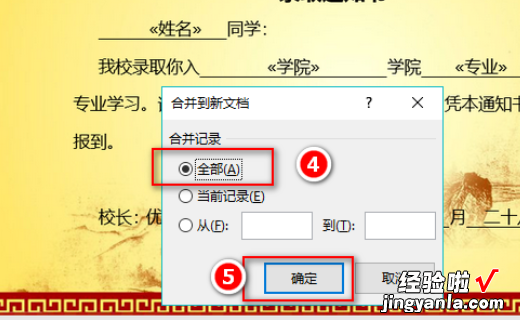
10、点击确定后 , 邮件合并就完成了 。
【用word邮件合并功能群发邮件 如何在word中进行邮件合并】