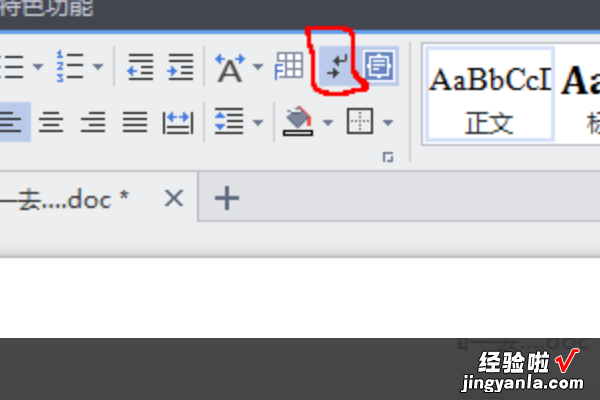经验直达:
- word自动换行怎么取消
- 电脑自动换行怎么取消
- 如何将一段的自动换行取消
一、word自动换行怎么取消
1、在电脑桌面上找到需要编辑的文档,并将这份文档双击打开 。
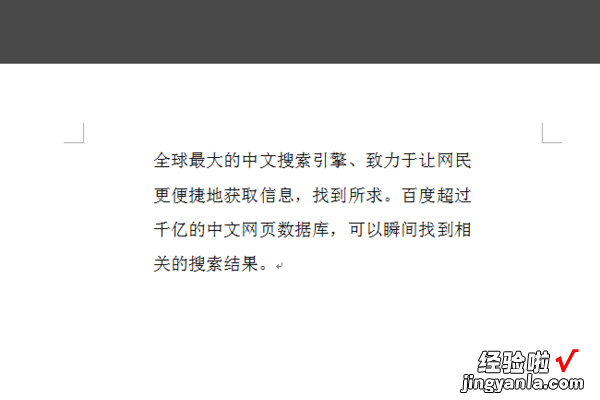
2、打开了这份文档之后在工具栏上面点击页面布局选项 。
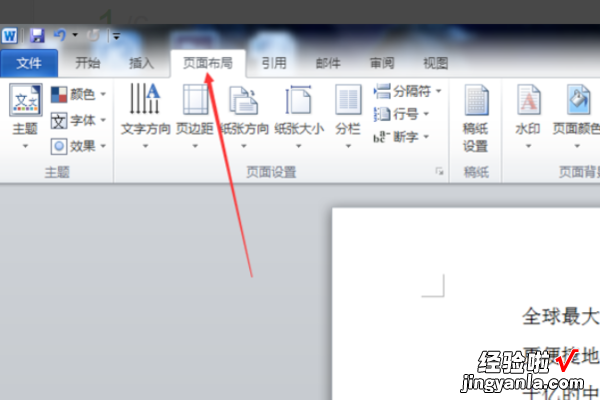
3、减少在页面布局的目录下面找到缩进这个选项,将左右两个选项全部改为0字符 。
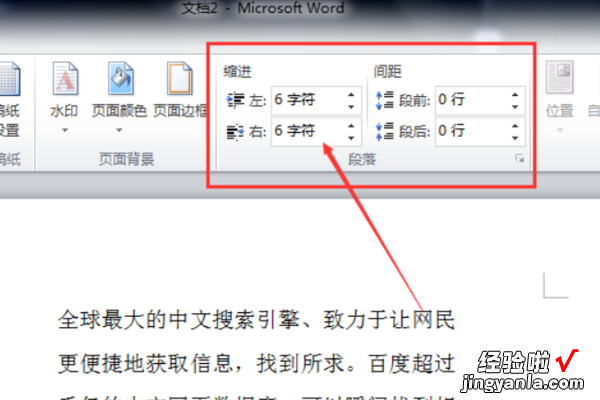
4、修改完之后,找到段落,并点击段落右手边的箭头图标 , 进入到段落设置页面 。
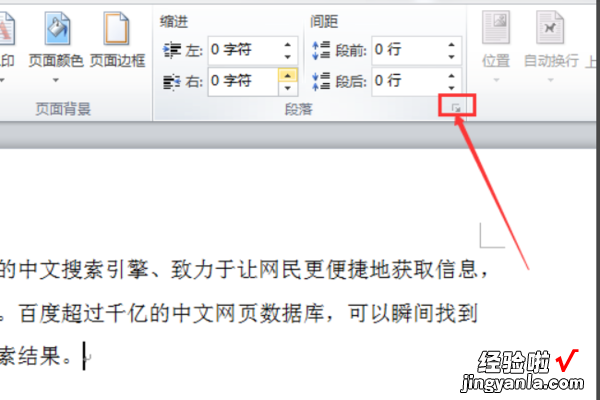
5、进入到新的窗口里面,在常规里将对齐方式修改为两端对齐,将段前段后的间距修改为0行 。
【电脑自动换行怎么取消 word自动换行怎么取消】
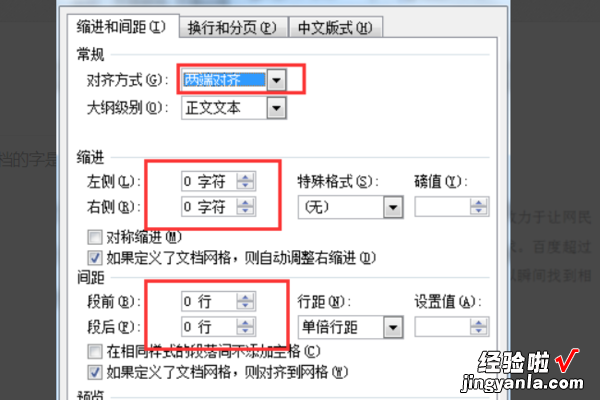
6、最后点击确定,这样输入文字的时候就不会自动换行了 。
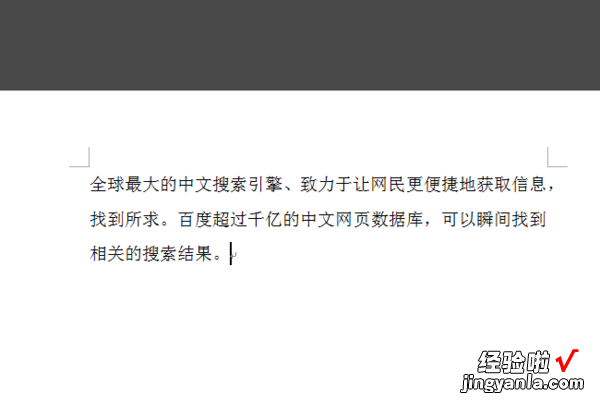
二、电脑自动换行怎么取消
word中取消文字自动换行的具体操作如下:1、打开需要操作的word文档 , 在页面编辑区输入一些文字,点击复制,再选择粘贴,这时候会发现所粘贴的文字会跳到另一行,因此需要进行设置 。
2、在菜单栏点击“文件”选项卡,对word文档进行设置 。
3、在弹出的选项卡中点击“选项” , 这里是对很多功能的设置处 。
4、在弹出的对话框中点击“高级”选项卡,在“显示文档内容”下点击“文档窗口内显示文字自动换行”,就不会出现文字自动换行的情况了 。
三、如何将一段的自动换行取消
1、打开一文档,在“开始”选项卡中 , 单击“显示/隐藏编辑标记”按钮 。
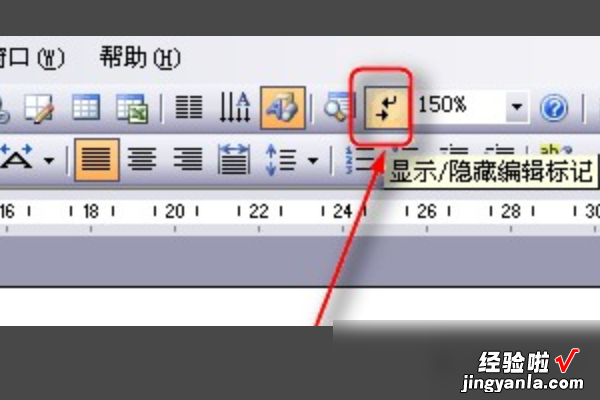
2、这时候可以看到正常的文本是这样的 。
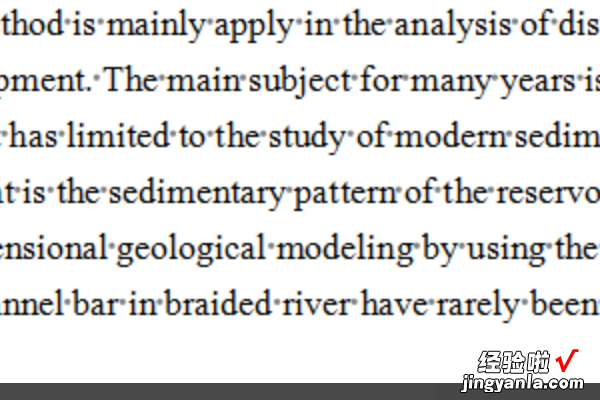
3、而复制粘贴的文本是这样的 。
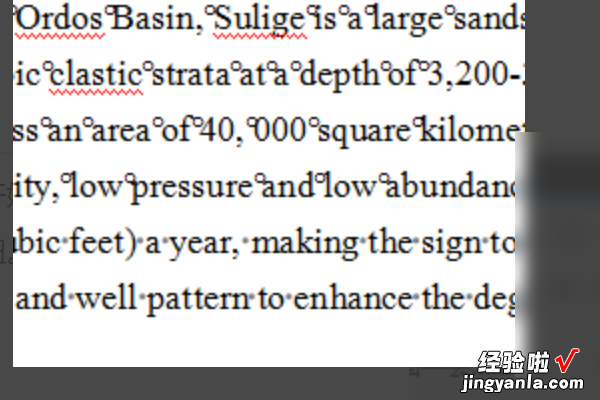
4、然后选择这个圈并且复制 。
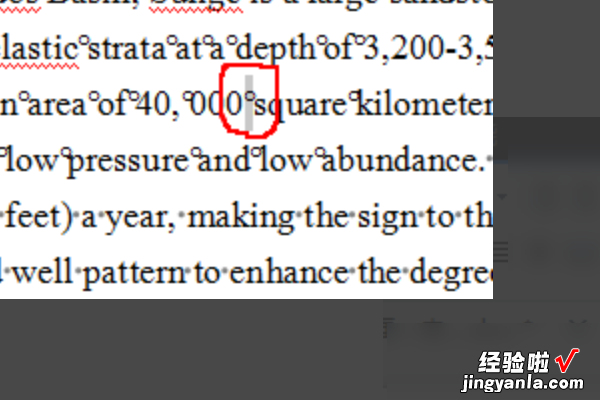
5、点击“开始”,选择“查找” , 选择“替换” 。在“查找内容”中运用粘贴键,“替换为”这一栏打一个空格 。然后选择“全部替换” 。然后点击“确定” , 再“确定” 。
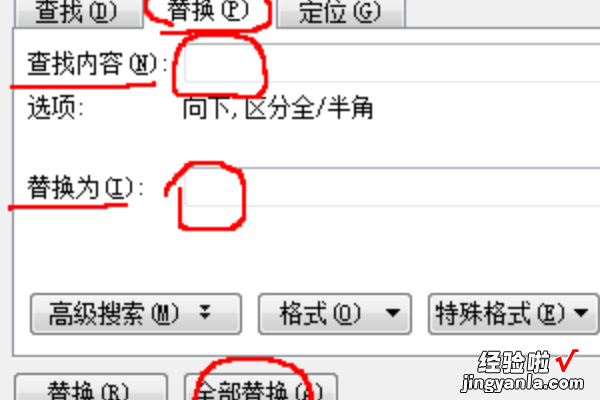
6、这个时候就可以看到所有的奇怪的符号都变成空格的“·”了 。
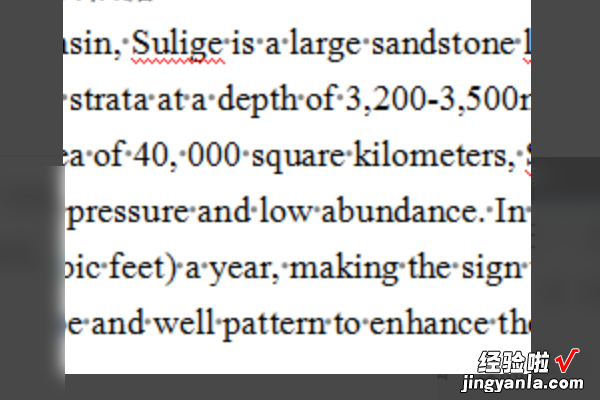
7、最后再单击第一步中的“显示/隐藏编辑标记”按钮,文档就很好的排列了,你可以随意添加空格 , 也不用将英文单词拆开两行来写了 。