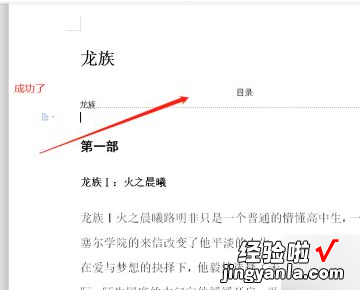经验直达:
- word里如何插入图表目录
- word里面怎么插入图片目录
- 如何生成word的图目录和表目录
一、word里如何插入图表目录
word里插入图表目录
首先,加题注:我们打开word,给我们的图表加上相应的题注,把光标停留在适当的地方,一般是图表的下方 , 然后,选择上功能选项卡的引用——》插入题注,如图 。
点击插入题注后,弹出题注对话题,我们在题注处输入我们的图表的说明或是其它一些信息,然后点击确定 , 如图 。
这样,我们的图表的对应一条题注就加上了,如图 。同理 , 我们给word所有需要生成图表目录的图表都加上题注 。
如果我们修改或是复制过去的话,就需要选择其中的数字,点击右键 , 弹出菜单,点击更新域,如图 。
插入图表目录:我们的题注都添加完成之后,我们就可以插入图表目录了 。我们把鼠标的光标停留在插入图表目录的地方 。同样 , 点击引用功能卡,选择插入表目录,如图 。
弹出图表目录的对话框,我们可以对相应的格式、样式进行设置 , 一般默认就可以了,不需要设置,弄好后,点击确定,如图 。
确定后 , 我们的图表目录就插入成功了,如图 。
注意:我们对图表进行了修改,记得对我们的图表目录进行更新域 , 如图,点击右键,弹出菜单,选择更新域即可 。
二、word里面怎么插入图片目录
- 将光标移到图片下方或上方(插入图片标题位置),点击“引用”
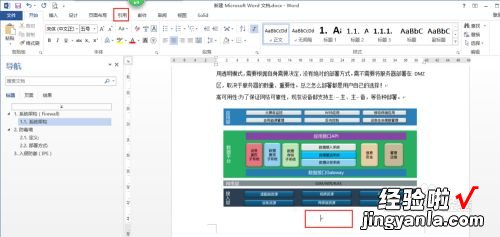
请点击输入图片描述
- 点击插入题注,打开题注菜单框 。
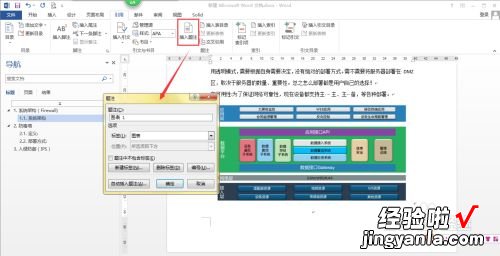
请点击输入图片描述
- 可以选择已有标签及编号,如果想设置编号及标签 , 点击编号设置编号样式,点击新建标签,添加新的标签样式,最后选择新建的标签 , 点击确定 。
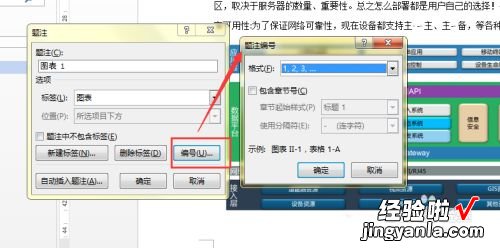
请点击输入图片描述
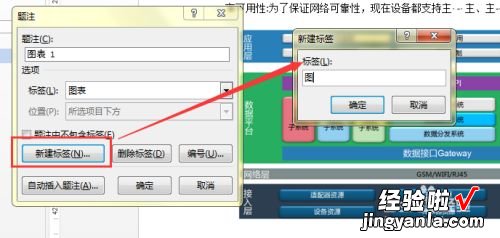
请点击输入图片描述
- 插入标签和编号后,编写好标题

请点击输入图片描述
- 将光标移到要插入图片目录的位置,点击引用->插入表目录
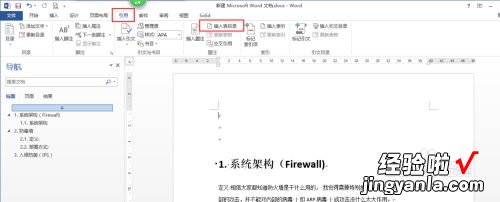
请点击输入图片描述
- 弹出图表目录设置框,点击确定(如果要自定义样式,则点击修改等自行设置)
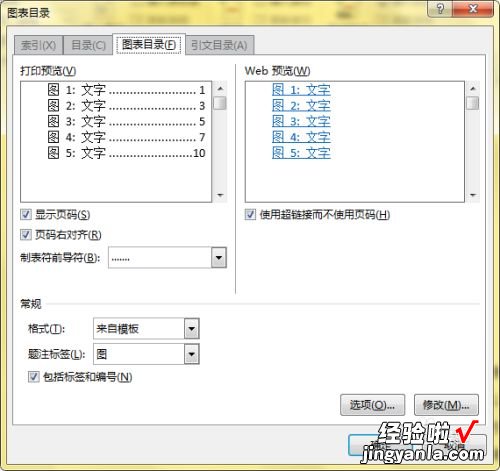
请点击输入图片描述
- 图片目录插入成功,后续如果修改了图表标题,则选择目录 , 右键->更新域即可 。
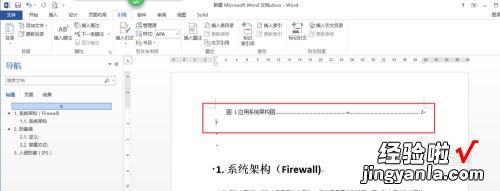
请点击输入图片描述
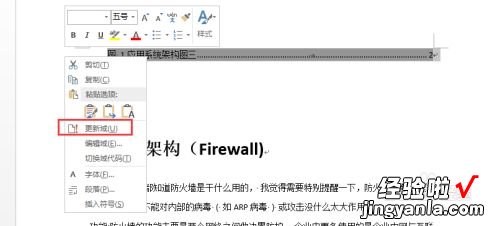
请点击输入图片描述
三、如何生成word的图目录和表目录
1、首先在电脑中准备好需要生成目录的word文档,如下图所示 。

2、选中要设置的一级目录,并点击右上角的标题1生成一级目录 。
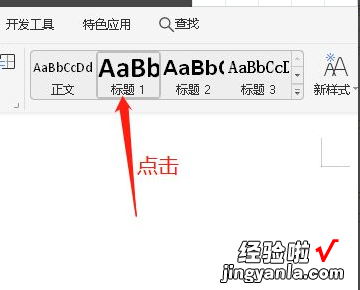
3、接着选中要设置的二级目录,并点击右上角的标题二,生成二级目录 。
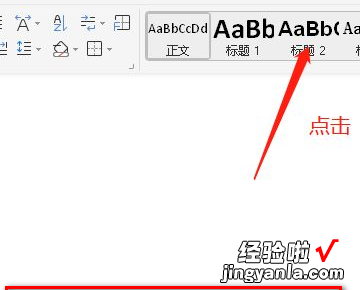
4、接着选中要设置的三级目录 , 并点击右上角的标题三,生成三级目录 。
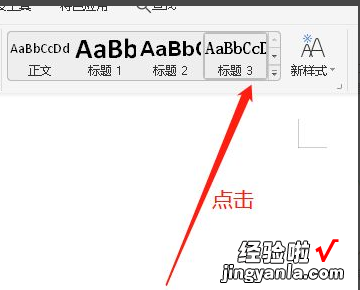
5、然后在上方选择引用的同时,右边点击目录 。
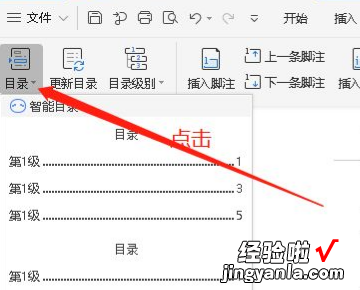
6、接着在打开的下拉菜单中,根据自己的喜好点击右边的目录格式 。
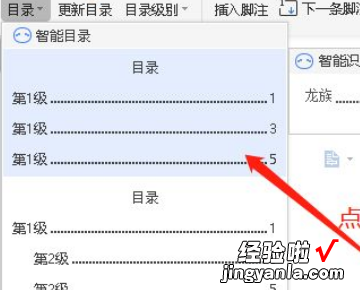
7、至此,word文档目录已经成功生成 , 可以继续进行接下来需要的操作了 。
【word里面怎么插入图片目录 word里如何插入图表目录】