经验直达:
- ppt怎么设计图片衬于文字下面
- ppt图片怎么嵌入文字
一、ppt怎么设计图片衬于文字下面
ppt怎么设计图片衬于文字下面我们再来看看下面的排版方法 。如何使用这种左右渐变的文字文字在ppt中的设计效果 。ppt封面页的设计效果,我们看一下效果 。先在插件中找到这种左右渐变的文字效果 , 调节一下大小和位置即可 。除此之外,还可以使用一个背景突出文字内容 。这时也可以调节文字的颜色,如果是文字内容比较少的可以用一些色块进行装饰,如果内容比较多的话 , 也可以换成这种蓝色背景的模糊效果 。再或者找到下面这种蓝色渐变的文字效果,如果单调一些,还可以借助这种蓝色的效果设计 。其次,还可以调节文字的位置 。在这个ppt中还可以借助叠加文字的意思,将ppt的内容直接插入进去 。最后 , 如果你想在ppt中完成一下动动 。看一下,这样设计之后 。是不是也增加了页面的设计感 。
二、ppt图片怎么嵌入文字
ppt图片嵌入文字的方法如下:
工具/原料:联想YANGTIANS516,Windows7,wps2019.
1、打开一个需要将图片嵌入到文字中的ppt 。
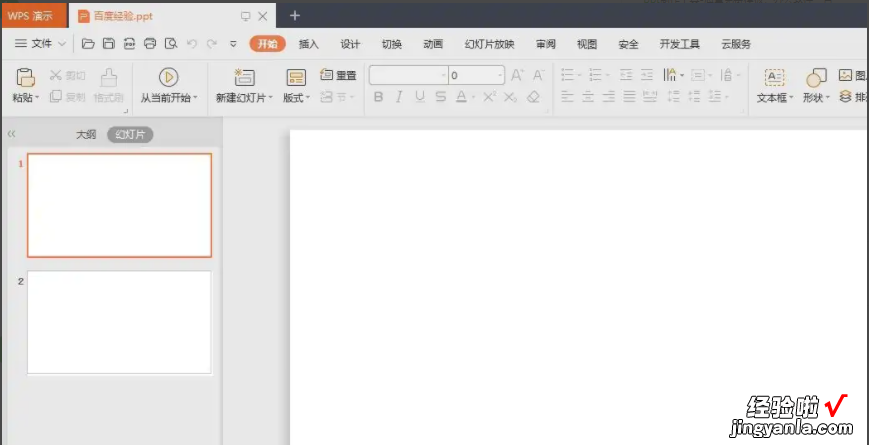
2、在菜单栏“插入--艺术字”中,选择一种艺术字样式 。
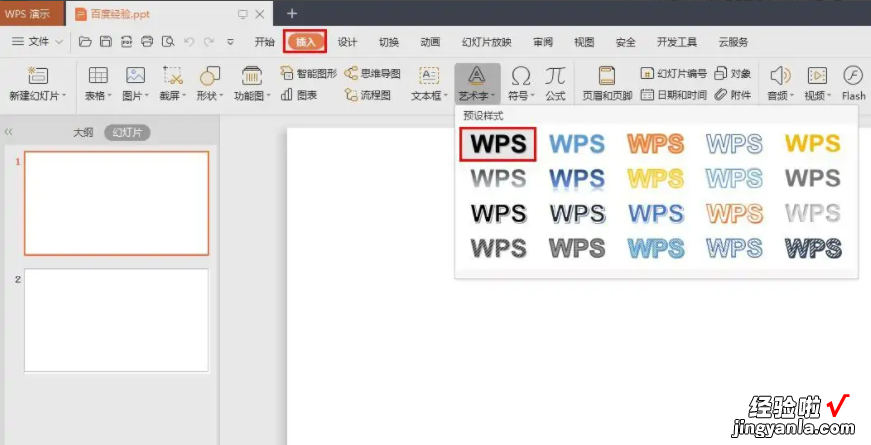
3、在幻灯片中要添加文字的位置,单击鼠标左键,出现文本输入框 。
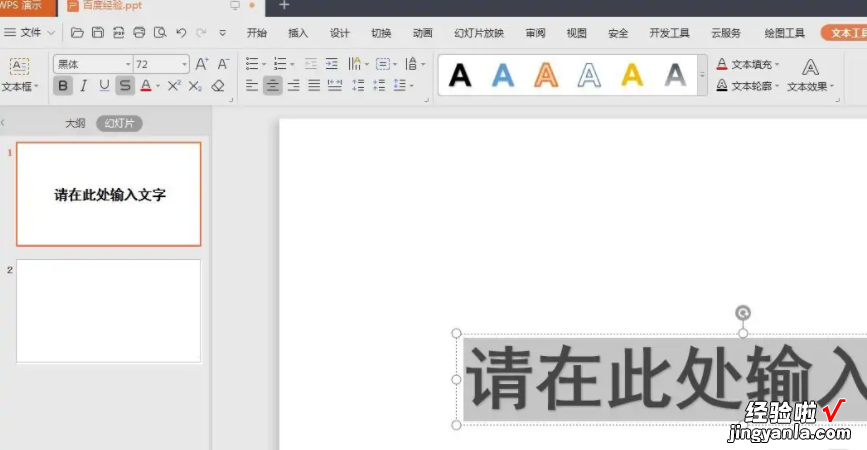
4、在文本输入框中,输入要添加的文字内容 。
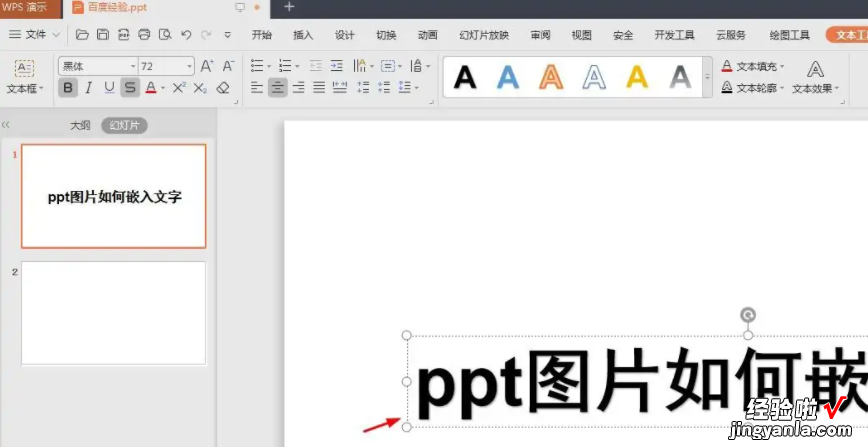
5、选中文字内容,切换至“文本工具”菜单中,选择“文本填充”选项 。
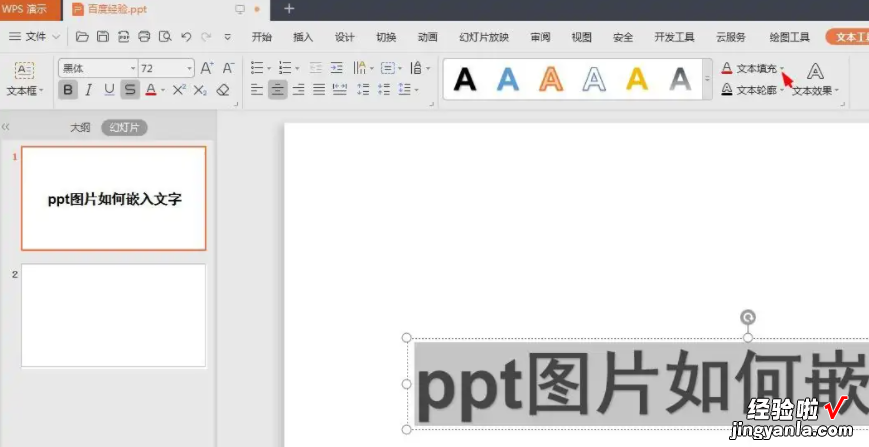
6、在“文本填充”下拉菜单中,选择“图片或纹理--本地图片” 。
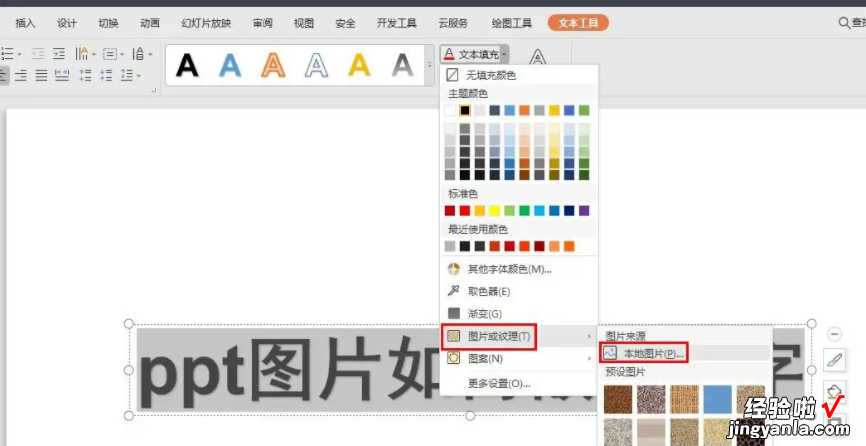
7、在弹出的“选择纹理”对话框中,选择一张需要嵌入到文字中的图片 , 单击“打开”按钮 。
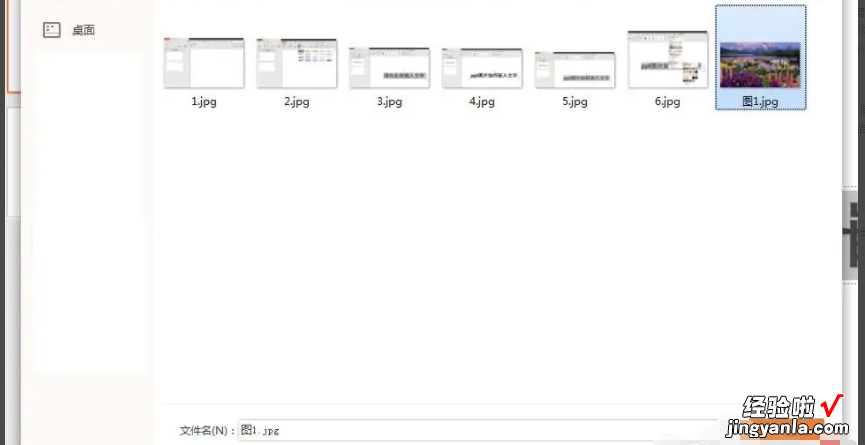
8、如下图所示,图片被嵌入到文字中 。
【ppt图片怎么嵌入文字 ppt怎么设计图片衬于文字下面】

