经验直达:
- 怎样将wps存的文件彻底删除
- wps云文档批量删除
- wps怎么批量删除文档
一、怎样将wps存的文件彻底删除
- 在Windows10系统桌面,依次点击“开始/Wps Office/配置工具”菜单项 。
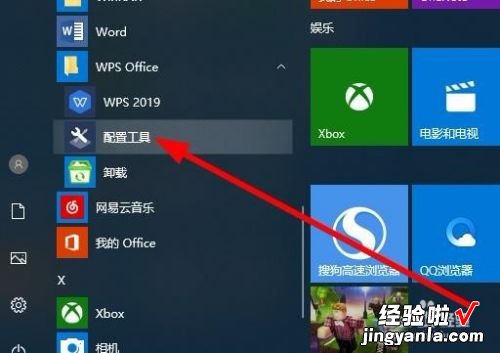
请点击输入图片描述
- 接下来在打开的wps2019配置工具窗口中 , 我们点击下面的“高级”按钮
请点击输入图片描述
- 接下来打开配置工具高级设置窗口中点击“备份清理”的选项卡 。
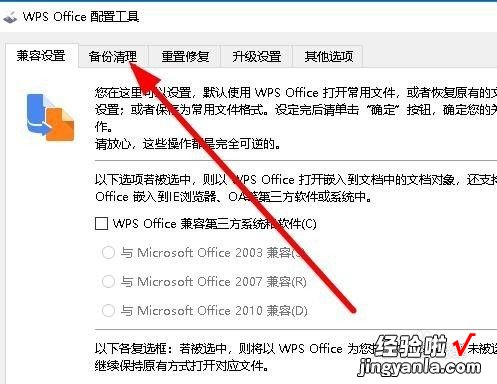
请点击输入图片描述
- 在打开的页面中 , 可以看到有wps文件备份文档、Wps演示备份文档与Wps表格备份文档三项
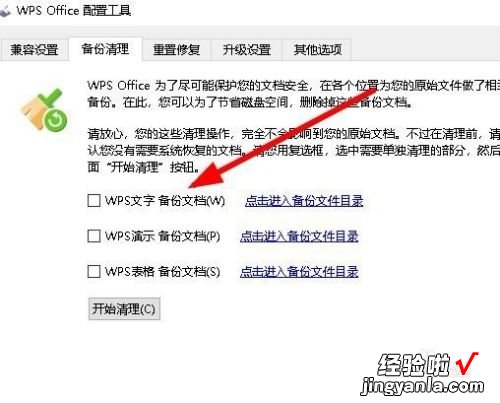
请点击输入图片描述
- 选中要清理的备份文件,然后点击下面的“开始清理”按钮 。
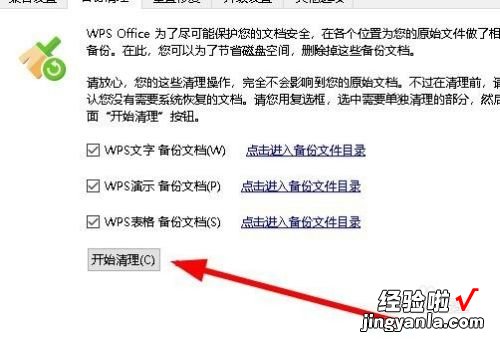
请点击输入图片描述
- 接着就会弹出一个确认要删除文件的提示窗口 , 如果没有问题的话 , 直接点击下面的Ok按钮即可
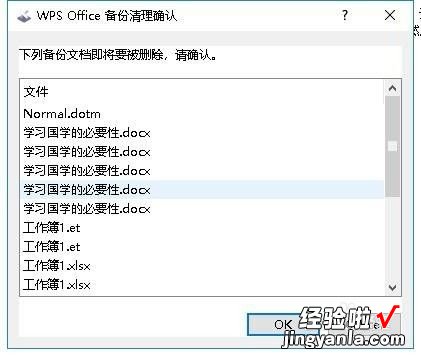
请点击输入图片描述
- 这时就会弹出备份文件清理完成的提示按钮 。
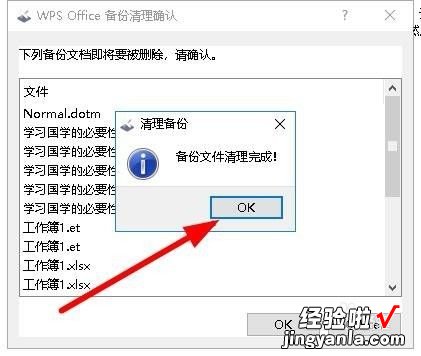
请点击输入图片描述
二、wps云文档批量删除
材料/工具:wps2019
1、在电脑上打开wps2019,然后点击菜单栏中的“云服务”的菜单
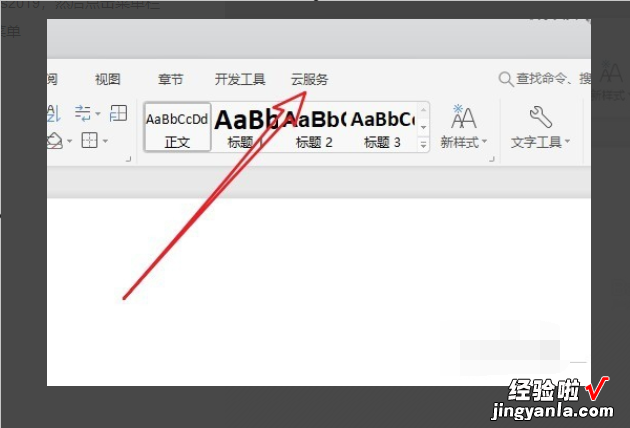
2、接下来在打开的云服务工具栏上,找到“云端备份”的图标 。
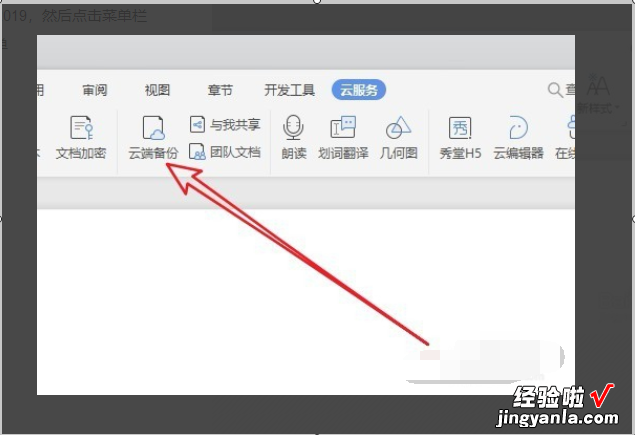
3、这是就会打开wps2019云文档标签,点击左侧的“我的文档”菜单项,就可以在右侧看到云文档的列表了 。
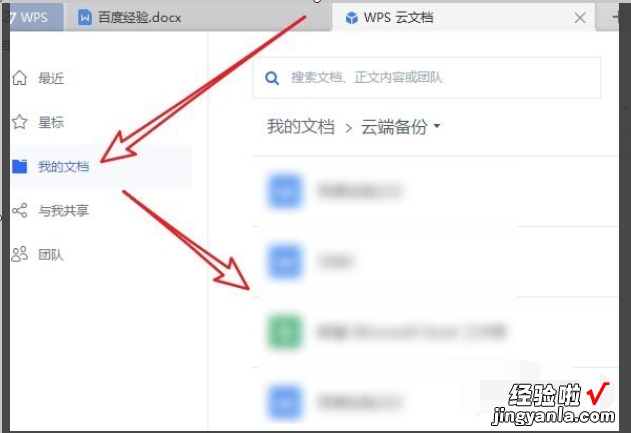
4、如果想要删除某个文档的话 , 我们点击该文档右侧的“更多”按钮 。
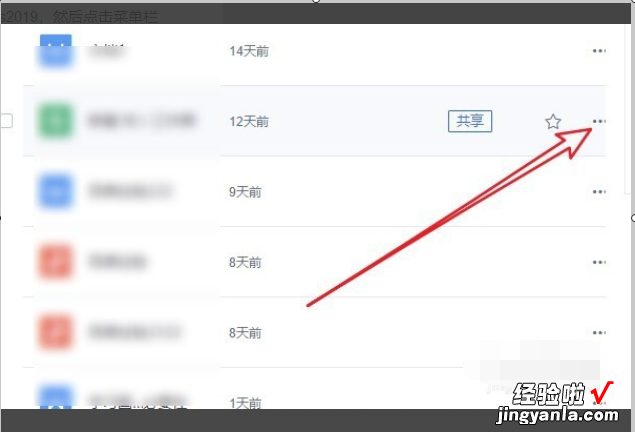
5、在弹出的下拉菜单中,我们点击“删除”菜单项就可以了 。
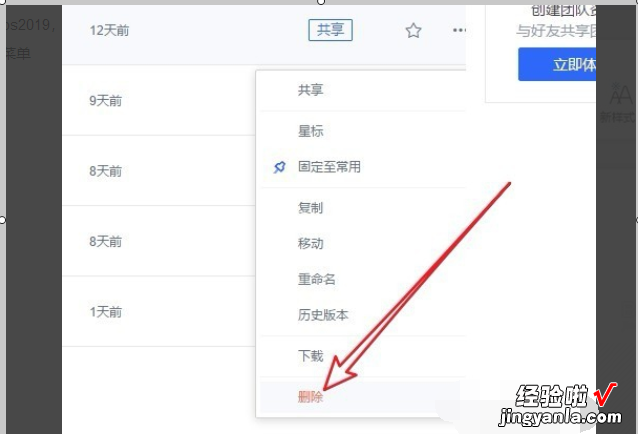
6、接下来就会弹出一个确认删除的提示窗口,点击“删除”按钮就可以了 。
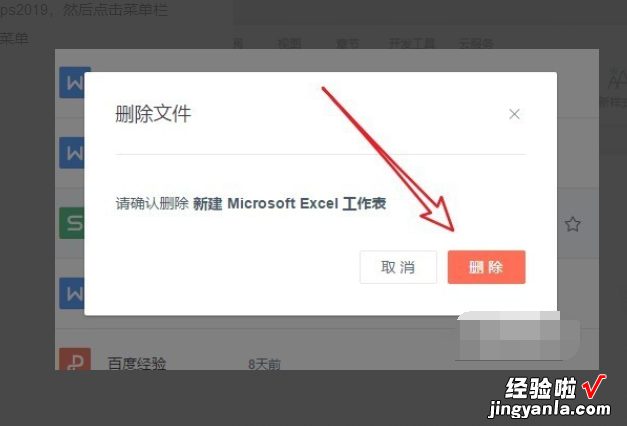
三、wps怎么批量删除文档
方法/步骤
- 我们在电脑上用wps2019打开要编辑的文档,发现文档中有大量的空白行 。
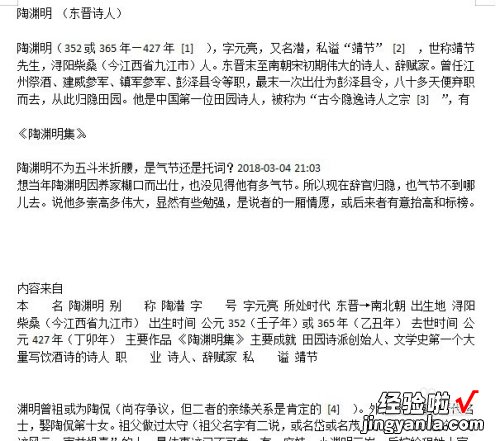
请点击输入图片描述
- 这时我们点击wps2019菜单栏中的“开始”菜单项 。
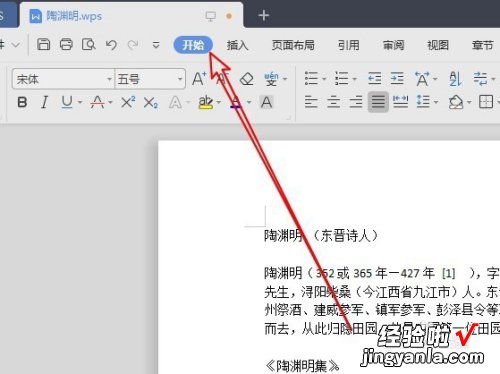
请点击输入图片描述
- 接下来在打开的开始工具栏上,我们找到“查找替换”的图标 。
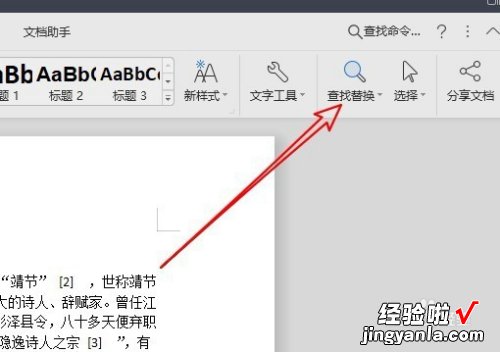
请点击输入图片描述
- 在弹出的下拉菜单中,我们找到并点击“替换”的菜单项 。
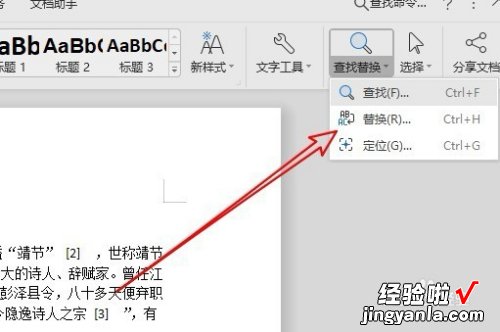
请点击输入图片描述
- 这时我们就会打开查找和替换的窗口,在窗口中我们点击“特殊格式”下拉按钮 , 在弹出菜单中选择“段落标记”的菜单项 。
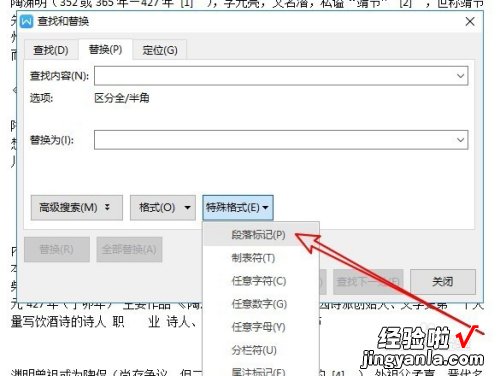
请点击输入图片描述
- 这时会在打开的查找和替换窗口中自动输入^P的符号 , 我们复制该符号,在查找内容中设置为^p^p,然后把替换为文本框中设置为^p,最后点击“全部替换”按钮 。
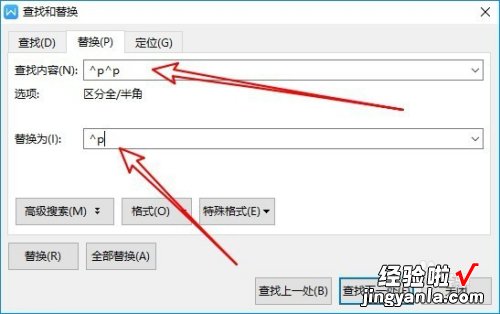
请点击输入图片描述
- 一会就会弹出全部替换完成的提示了 。这样我们就可以把文档中所有的空白行全部删除了 。
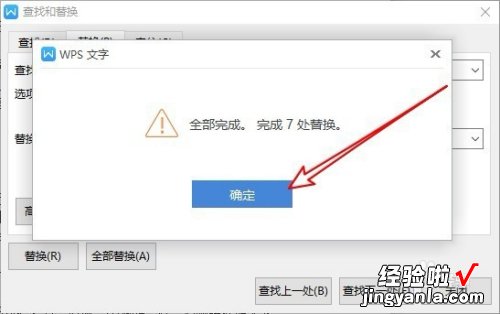
【wps云文档批量删除 怎样将wps存的文件彻底删除】请点击输入图片描述
