如果有若干张数据表 , 每个数据表的字段都不尽相同,但是各个表之间至少有一列共同列,可以将所有表关联起来 。如何将这些数据表连接起来用数据透视表分析?
【将多个Excel数据表连接起来透视分析,是时候祭出 Power Pivot 了】好比是 A 认识 B , B 认识 C,所以 A、B、C 三人之间存在着间接关系 。那么,如何将这些有间接关系的数据表放到同一个数据透视表中进行分析呢?
这就需要用到今天要教的神器 Power Pivot 。
案例:
下图中有三个数据表 , 分别列出每个班级的班主任、每个班级的学生、每个学生的各科成绩 。
请用数据透视表将下面三张表连接起来做分析 , 比如,统计每个老师班级的各科平均分 。
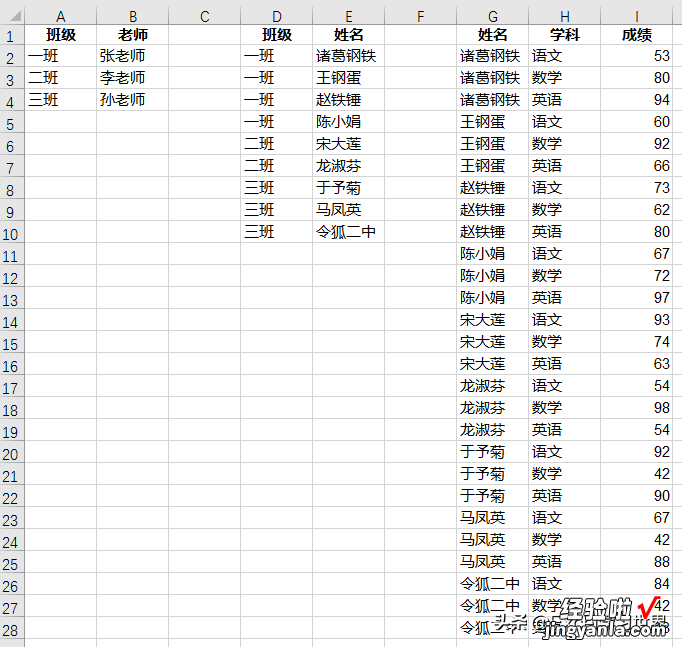
开篇已经介绍了,今天的案例需要用到 Power Pivot 来解,那我就先给大家简单介绍一下 Power Pivot 。
什么是 Power Pivot?
- Power Pivot 提供了 Microsoft Excel 的高级数据建模功能,主要用于创建数据模型、建立关系,以及创建计算 。
- Power Pivot 可以用于处理大型数据集,构建广泛的关系,以及创建复杂的计算 。
如何启用 Power Pivot?
1. 在 Excel 菜单栏中选择“开始”-->“选项”
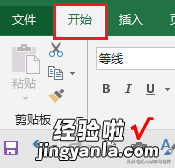

2. 在弹出的对话框中选择“加载项”--> 在“管理”的下拉菜单中选择“COM 加载项”--> 点击“转到”按钮

3. 在弹出的对话框中勾选 Microsoft Power Pivot for Excel --> 点击“确定”

现在菜单栏上就出现了 Power Pivot 选项 。

接下来就正式开启今天的教程 。
解决方案:
1. 选中第一个数据表的任意单元格 --> 选择菜单栏的 Power Pivot -->“添加到数据模型”
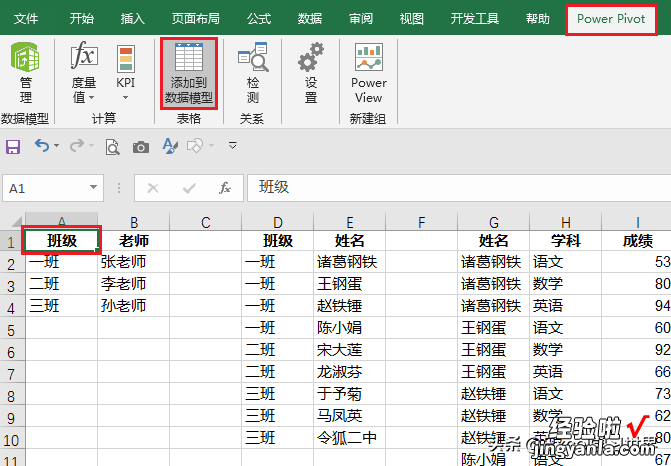
2. 在弹出的对话框中点击“确定”
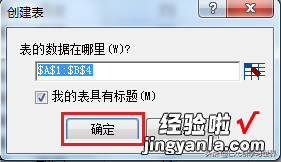
第一个数据模型已经添加好了 。

3. 用同样的方式将另外两个数据表也添加到数据模型 。
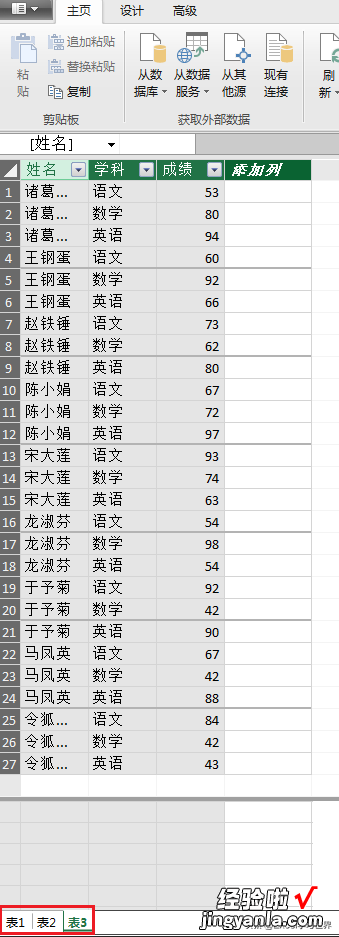
4. 选择菜单栏的“主页”-->“关系图视图”


5. 分别将不同表中的相同字段拖动到一起 , 从而创建表格的两两连接关系 。

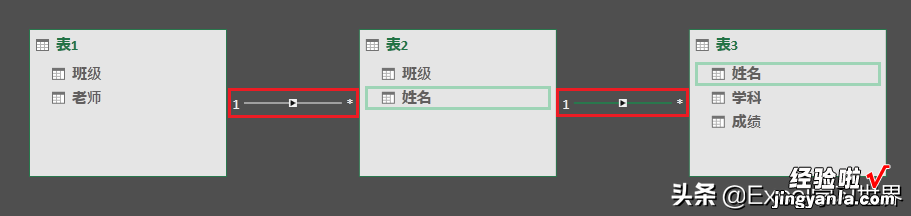
6. 选择菜单栏的“主页”-->“数据透视表”-->“数据透视表”

7. 此时回到了 Excel,出现“创建数据透视表”对话框 。为了方便演示 , 我创建在现有工作表中 --> 点击“确定”
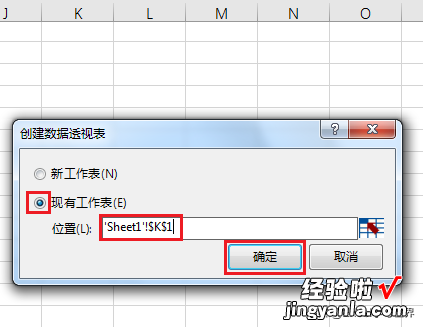

8. 在右边的“数据透视表字段”区域中依次点开每个表,就能看到各个表的字段,现在就可以用我们熟悉的方法对三张表一起做透视分析了 。
将“老师”和“成绩”分别拖动到“行”和“值”区域 。
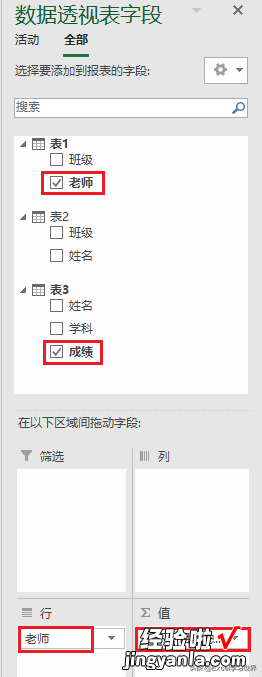
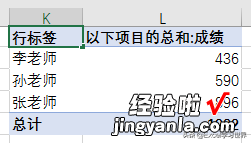
9. 选中“值”区域中的字段,右键单击 --> 在弹出的菜单中选择“值字段设置”
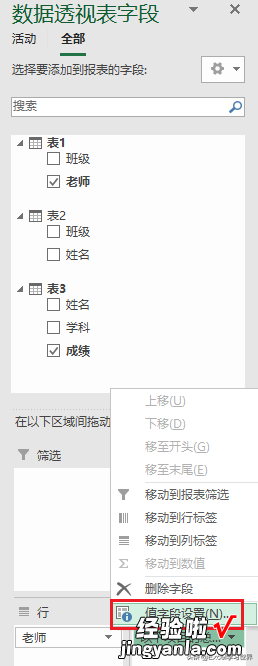
10. 在弹出的对话框中选择计算类型中的“平均值”--> 点击“数字格式”

11. 在弹出的对话框中选择“自定义”--> 在“类型”区域输入“0”,表示取整 --> 点击“确定”
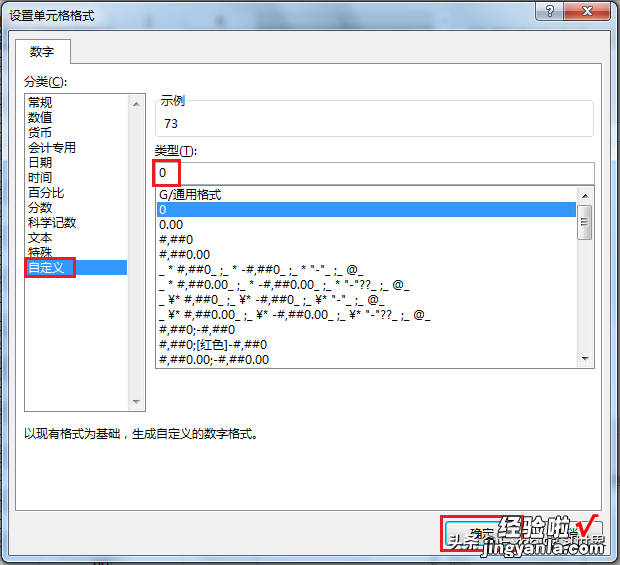
12. 点击“确定”
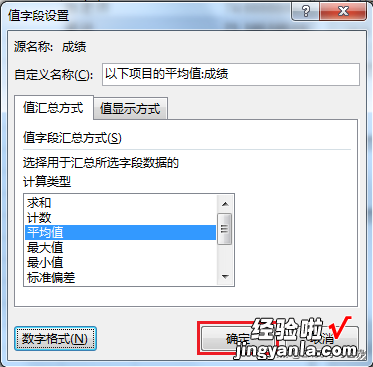
现在就透视出了每位老师班内所有学生的平均分 。如果还要分别统计每门课的平均分,继续往下看 。

13. 将“学科”拖动到“行”区域 。
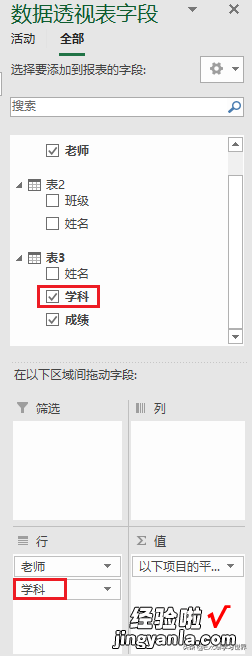
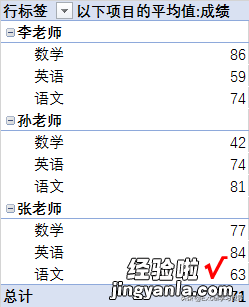
14. 如果还要分析每个班级有几个学生 , 那就将“班级”字段拖动到“老师”上方,“姓名”拖动到“成绩”上方即可 。
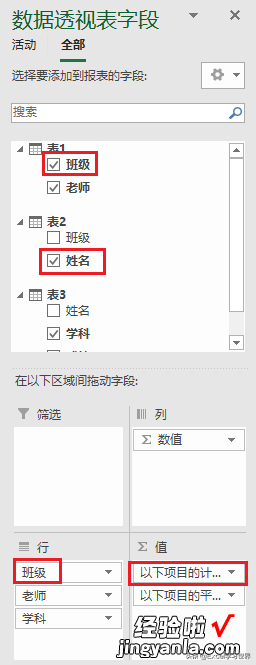
无论想要从什么角度分析 , 只要根据需要拖动字段就可以了 。数据透视表大家都熟悉,就不一一举例了 。
很多同学会觉得 Excel 单个案例讲解有些碎片化,初学者未必能完全理解和掌握 。不少同学都希望有一套完整的图文教学 , 从最基础的概念开始,一步步由简入繁、从入门到精通 , 系统化地讲解 Excel 的各个知识点 。
现在终于有了,以下专栏,从最基础的操作和概念讲起,用生动、有趣的案例带大家逐一掌握 Excel 的操作技巧、快捷键大全、函数公式、数据透视表、图表、打印技巧等……学完全本,你也能成为 Excel 高手 。
