经验直达:
- 怎样把word表格的行调整到合适的大小
- word表格怎么调整行高列宽
一、怎样把word表格的行调整到合适的大小
假设是调整行,应该是已经到了默认的最小行高 。插入的表格后不是固定在那里的,所以我们可以任意的移动表格的位置,直到移动到适合自己的位置 。先将鼠标指针移动到表格的左上角 , 直到左上角出现
1、如果是想改变整个Word表格的宽度,只需要把鼠标移动到表格的右下角,点住鼠标不要松开,向左边移 , 即可把此单元格改小 。反之,若向右边移即是扩大此单元格 。那么,按此方法,我们即可以修改其他单元格大小 。
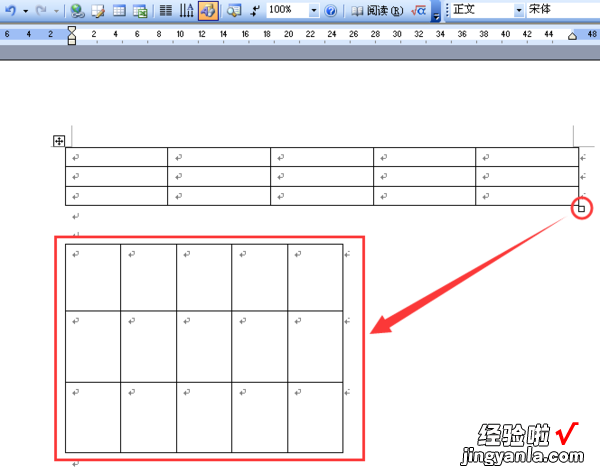
2、如果是想改变Word表格中某个单元格的宽度 , 只需要把鼠标放到该单元格里,然后三击鼠标左键,使其被选中,当鼠标指针变成双箭头形状时单击并拖动鼠标即可调整列宽 。拖动的同时如果按下Alt键则可微调表格宽度 。如果要调整表格的行高 , 其操作方法与调整列宽类似 ,
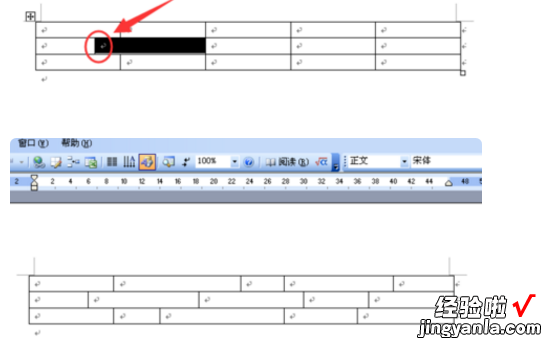
3、如果用户需要重新平均分布单元格各列(的宽度)时,可先将表格选中,然后点击【表格】菜单下的【自动调整】—【平均分布各列】即可 。
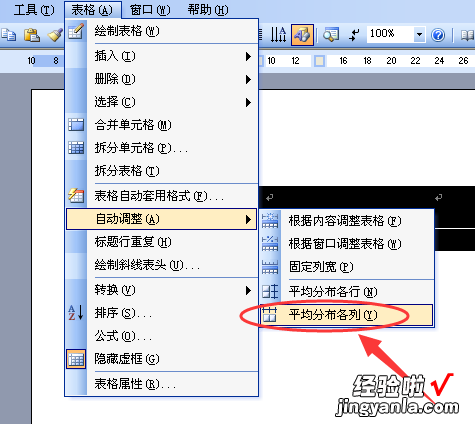
【word表格行宽怎么加大 怎样把word表格的行调整到合适的大小】4、还可以选中整个表格 。右键-“表格属性”
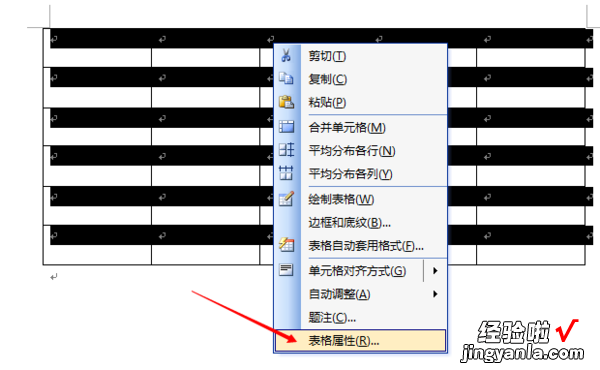
5、在表格属性对话框 , 选择“行”选项卡,勾选“指定高度” , 调整满意的高度值 , 行高值是“固定值” 。选定行,点击右键,表格属性,“行”选项卡,把指定高度选定,把后面的行高值是 改为”固定值",在前面的输入框里,先输入一个值,比如0.5,看一下效果,如果还不够小,再往小改那个值就可以了 。
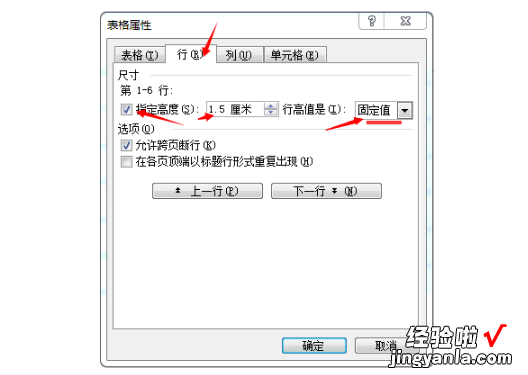
6、然后选择“列”选项卡,勾选“指定列宽” , 调整列宽为自己要设置的值 。
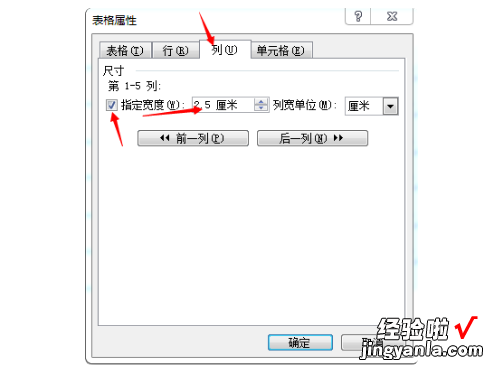
7、确定就可以发现已经改变了 。
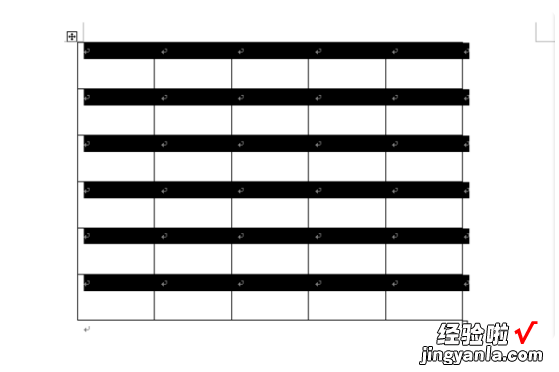
二、word表格怎么调整行高列宽
大部分用户在使用word文档的时候,都有需要插入表格的情况吧,或者你在做论文需要数据的显示说明 , 做一张表格就会更加的清晰易懂了,但是很多用户又不是很清楚word表格怎么调整行高列宽的 , 下面小编就给大家讲讲word表格如何设置行高列宽的,希望对大家有帮助 。
工具/原料
系统版本:windows10系统
品牌型号:Delloptiplex7050
word表格怎么调整行高列宽
方法一:表格属性调整
1、勾选表格
将表格勾选出来后,点击左上方的表格属性选项 。
2、点击“列”选项
弹窗跳转出来后,选中菜单栏里的“行”这一选项 。
3、修改“行”数值
在里面点击下一行,或上一行,输入指定高度的数值 。
4、修改“列”数值
选中菜单栏里的“列”这一选项,输入指定宽度数值,点击确定即可 。
方法二:菜单栏调整
1、用鼠标勾选表格
将需要调整行高列宽的表格用鼠标左键勾选出来 。
2、输入高或宽度数值
找到右上方的表格工具,并在工具下方的高度或宽度中输入数值 。
3、点击回车键
输入完成后,按下回车键,表格的行高列宽就会改变了 。
方法三:按住鼠标调整
1、将鼠标移至表格横线
把鼠标放在需要调整行高列宽的表格下方横线上 。
2、拖动表格改变行高
光标变为上下箭头后,按住左键拖动 , 直到大小合适后松手 。
3、拖动表格右侧改变列宽
完成后,再将鼠标移到表格的左侧或右侧 , 同样按住鼠标左键拖动即可改变列宽 。
总结:
方法一:表格属性调整
方法二:菜单栏调整
方法三:按住鼠标调整
以上的全部内容就是为大家提供的word表格怎么调整行高列宽的具体操作方法介绍啦~希望对大家有帮助~
