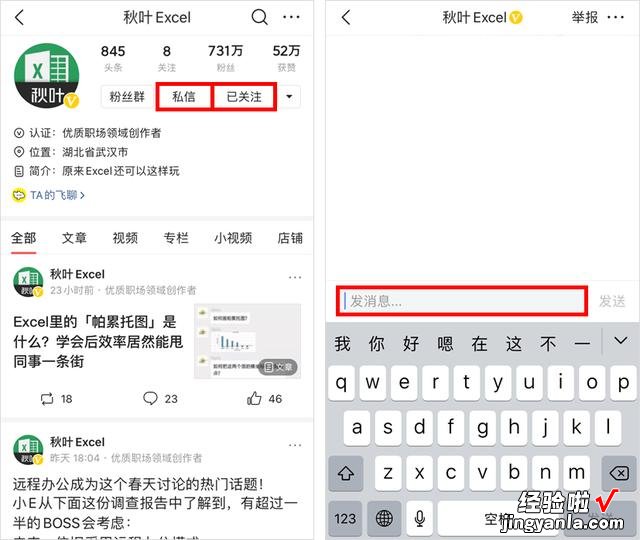私信回复关键词【神器】~
获取5个实用办公神器,助你高效早下班!
大家好,相信大家都知道,在 Excel 中,有很多功能强大的工具,比如说:
实用的函数,不过大多数朋友可能内心会觉得苦,因为函数公式还要一个个记公式语法?。?
强大的 VBA,学 VBA 花费的时间更多,无数人从入门到放弃,拍案而起,无比崩溃;
而数据透视表操作就有点 sao 了 , 只要简单的鼠标拖拽几下就能高效地完成大多数统计分析工作 。
今天和大家分享 6 项数据透视表的操作:
? 显示最大的 N 项;
? 值汇总依据;
? 值显示方式;
? 计算字段;
? 组合(日期/文本/数字);
? 显示报表筛选页 。
熟练掌握它们 , 80% 的日常数据统计需求 , 基本都能搞定!
事情是这样开始的:
部门经理发给小A一份 2019 年的手机销售订单数据,并告诉小A:
「把咱们去年的销售数据统计一下,明天公司的经营分析会我得向老板汇报 。」
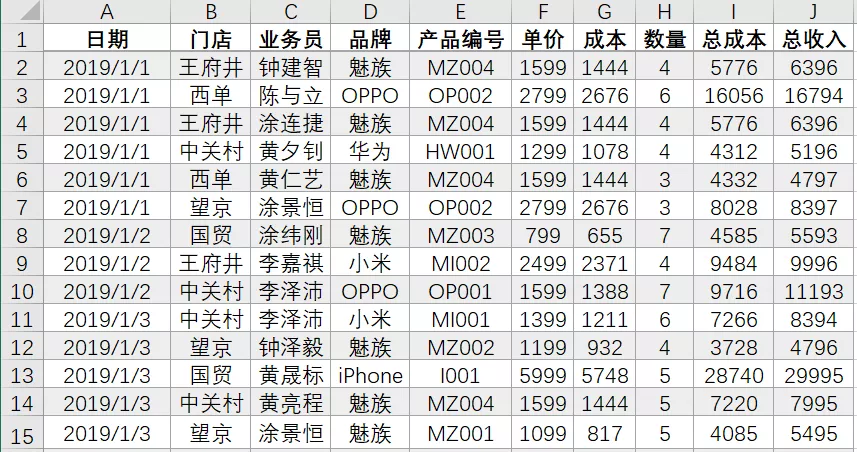
「好的经理 , 没问题」,小A想都没想就答应了下来 。
虽然考二级时学的 Excel 那点东西早就还给老师了,但刚毕业的他,想要争取每一次成长的机会 。
腾出手中的活 , 他开始思考,可以从哪些维度来统计呢?
想起最近刚学的几招数据透视表,于是小A打开 Excel 做了起来:
「我可以先做出全年的业务员销售收入排行 。」

「还可以统计出来每个门店、每个品牌的手机分别卖了多少部 。」
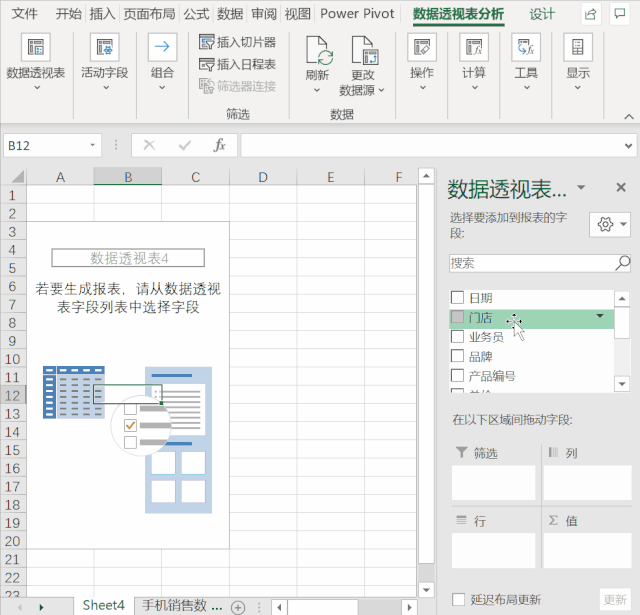
小A还想统计出「每个门店业绩最高的 3 位业务员」、「每个品牌收入和业绩占比」、「每个季度各个门店的收入」……,但是却被卡住了 。
不慌,接下来咱们一起帮他完成~
01
显示最大的 N 项
首先,我们来帮助小A统计出「每个门店业绩最高的 3 位业务员」 。
这里用到的是【值筛选】-【前 10 项】的功能 。
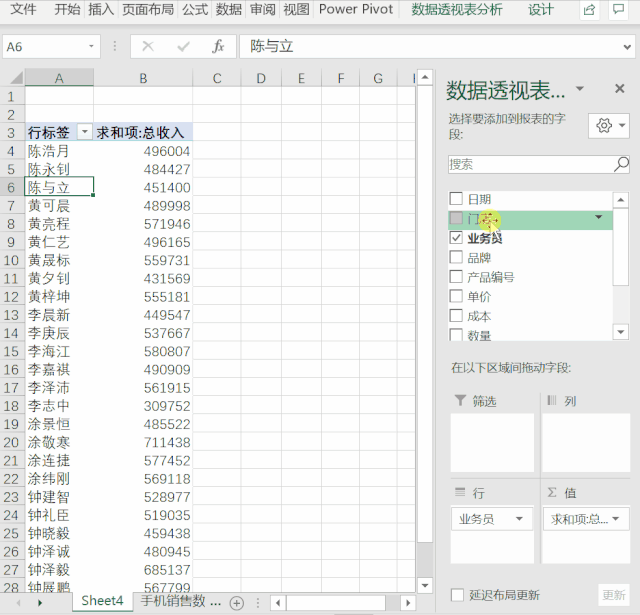
PS:在操作时要注意,先用鼠标选中任意一个业务员的姓名之后,再进行值筛选 。
02
值汇总依据
前面小A已经统计好了每个门店、每个手机品牌的收入 。
如果想要知道「每个门店、每个手机品牌一共产生了多少笔订单」,该如何计算呢?
只需将鼠标放置在任一数字单元格,单击右键 , 选择【值汇总依据】-【计数】 。
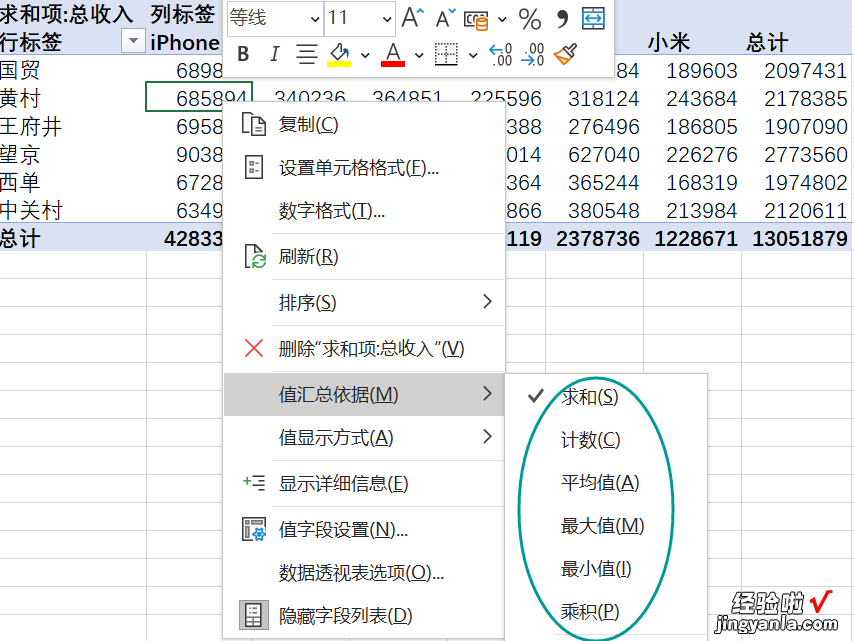
在值汇总依据选项中,常用的统计有:求和、计数、平均值、最大值、最小值 。
为了让小A更容易理解这个知识点 , 我们用下面这个成绩表的例子为他做了演示 。
用同样的方法可以很快地计算出每个班级的人数、平均分、最高分、最低分和总分数 。
03
值显示方式
接下来咱们来看「如何统计出每个手机品牌在 2019 年的收入及收入占比 。」
这里使用到的功能是【值显示方式】-【列汇总的百分比】:

04
计算字段
在不改变源数据的前提下,小A还想统计「每个手机品牌在 2019 年的总利润」,那该如何来做呢?
由于源数据中有「总成本」和「总收入」两个字段,总利润=总成本-总收入 。
涉及到不同字段间的运算时,可以使用【计算字段】的功能 。
【数据透视表6大操作,小白也能学会,点点鼠标、拖拖拽拽搞定工作】

05
组合
日期组合:
小A还想要统计「每个季度各个门店的业绩收入」,这该如何做呢?
对于日期类型的字段进行统计时 , 我们可以使用【组合】功能,对日期进行按月、季度、年等单位来统计:

文本组合:
我们还可以将手机品牌分为「国内品牌」和「国外品牌」来进行统计,这是对文本字段的组合:

数字组合:
「那如果想要对数字分组 , 是不是也可以呀?」小A惊喜的问 。
不愧是爱动脑筋的小A,对于数字类型的字段,也可以对数字进行组合 。
比如在之前成绩的例子中,我们可以分析每班成绩的分布情况 。
然后设定好需要的起始值、终止值以及步长即可:
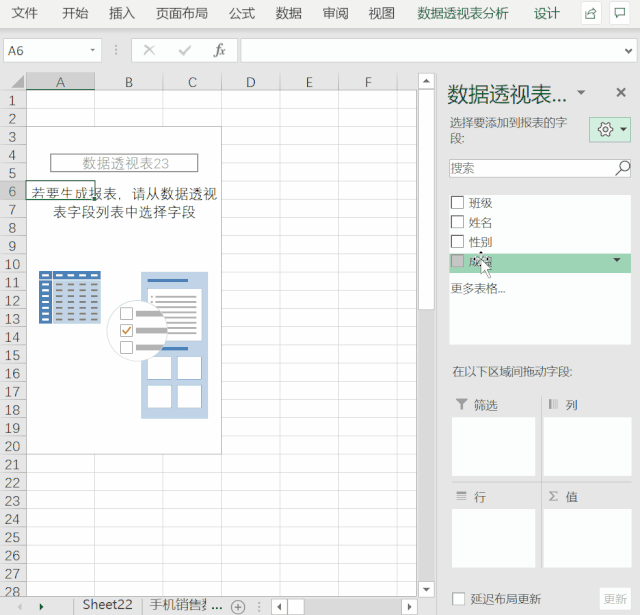
06
显示报表筛选页
经过上面的操作,小A收获满满 , 「原来数据透视表功能这么强大啊」 。
思考片刻,他略带腼腆地说:
「我再问最后一个问题,我想要将每个门店各品牌手机的销售数据,单独放在一个 Sheet 中,该怎么做呢?」
这也难不倒我们,只需要将【门店】字段放在【筛选区域】 。
然后选择【数据透视表分析】-【选项】-【显示报表筛选页】 , 就可以啦:

最后,我们来回顾一下,今天学习到的数据透视表 6 项操作:
显示最大的 N 项;
值汇总依据;
值显示方式;
计算字段;
组合;
显示报表筛选页 。
好了 , 以上就是今天的内容 , 相信你和小A一样,收获满满!
私信回复关键词【神器】~
获取5个实用办公神器,助你高效早下班!