经验直达:
- 如何在word中插入连续页码
- 怎么让word页码连续
- word连续页码如何添加
一、如何在word中插入连续页码
方法如下:
操作设备:戴尔电脑 。
操作系统:win10.
操作软件:Word2017.
【word插页码怎么连续 如何在word中插入连续页码】1、首先,打开需要从指定页开始插入页码 。
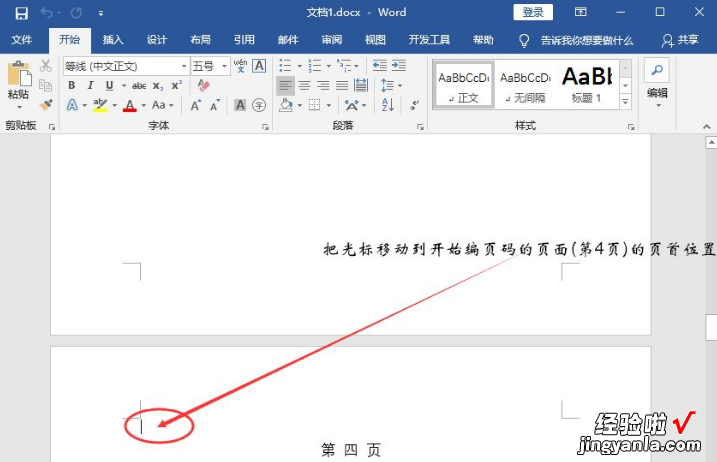
2、将鼠标移到菜单栏的“布局”,点击“分隔符”选项 。
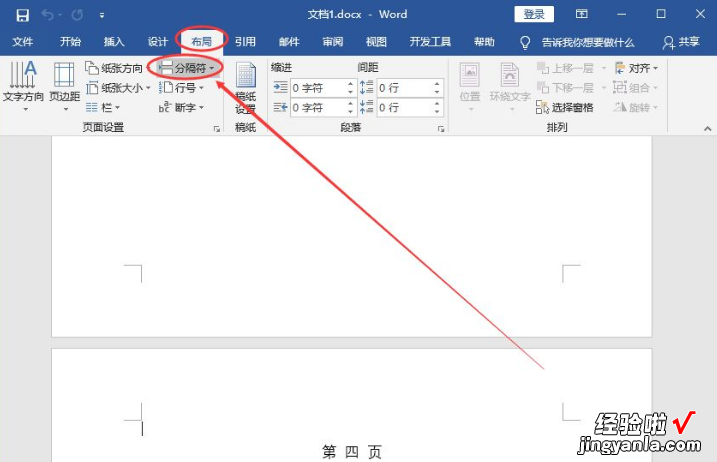
3、点击一下分节符下面的“下一页” 。
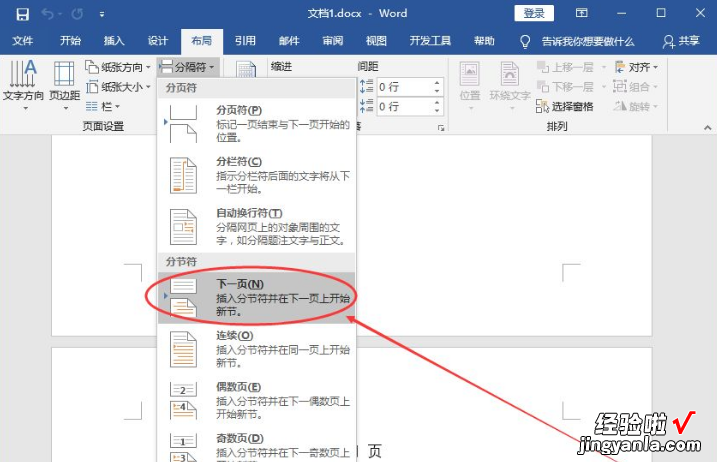
4、点击菜单栏的“插入”;然后再点击一下“页码” 。
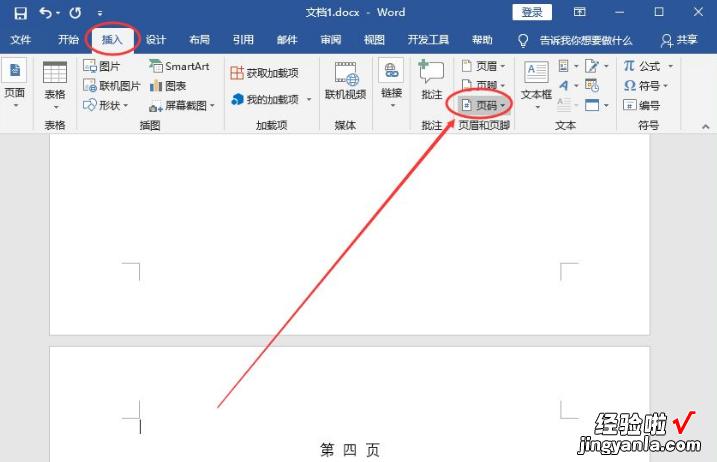
5、选择“页面底端”中的“普通数字2” 。
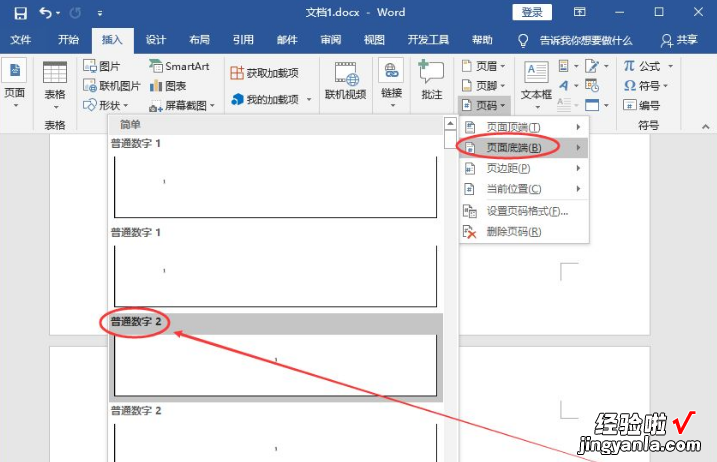
6、接下来,将鼠标移动到灰色状态的“链接到前一节”,点击一下 。
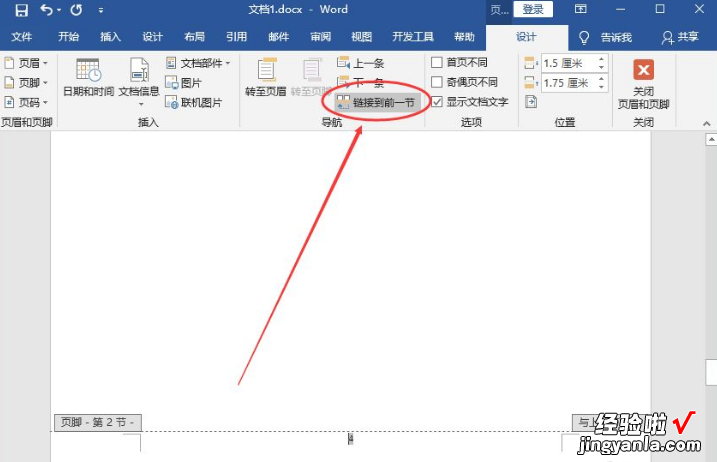
7、点击左上角的“页码”;然后再点击一下“设置页码格式” 。
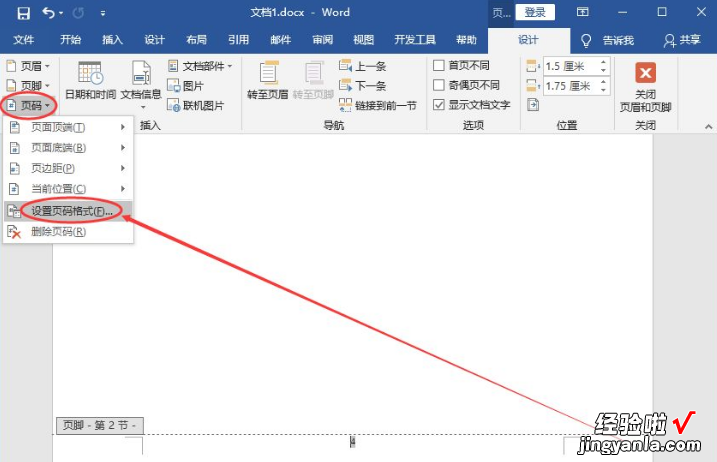
8、在弹出的“页码格式”弹窗中,给页码编号选择“起始页码”点击一下“确定”按钮 。
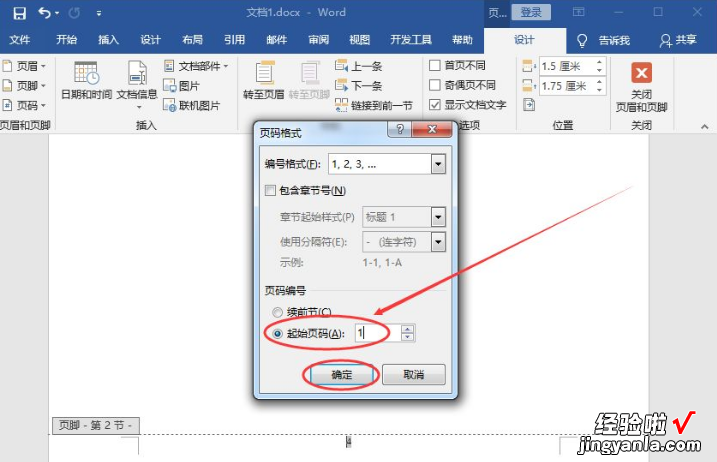
9、设置连续页码成功 。
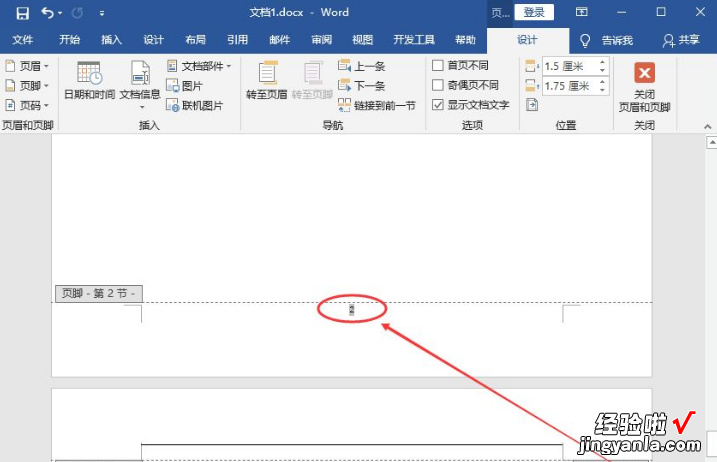
二、怎么让word页码连续
原因:在Word中设置了不同的“节” , 在设置页码时选择了针对不同的“节” , 导致页码的不连续 。
解决方法:
1、首先双击添加过页码的页脚位置,进入编辑页脚的区域,可以看到此时页脚对应的“第1节” 。
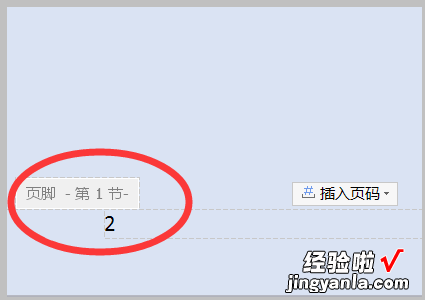
2、点击“插入页码”选项,可以看到此时应用的页码应用范围是“本节” 。
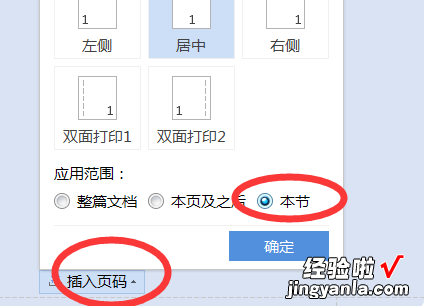
3、将“本节”更换为“整篇文档”,并点击确定按钮 。
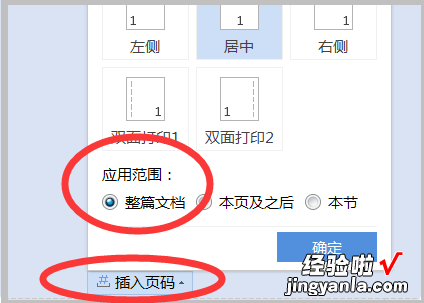
4、然后即可出现页码设置的按钮,选择“重新编号”选项,并将编号设置为“1” 。
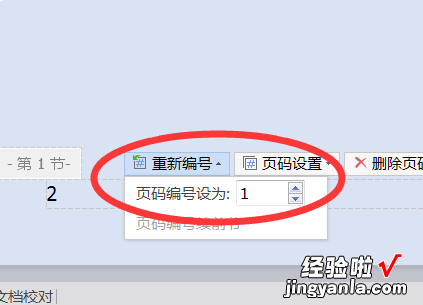
5、设置后即可将对应的第1节的页码设置为数字1 , 且每页的数字页码时连续的 。
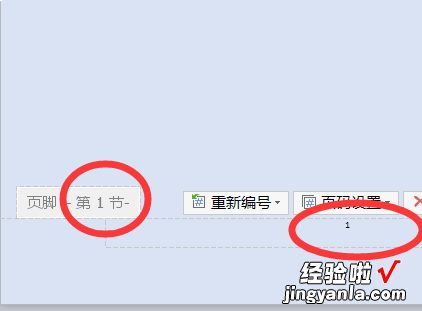
三、word连续页码如何添加
word怎么设置连续页码?在Word中有许多的功能 , 也有很多的操作 。其中页码的设置也是一个比较难地方,我们可以可通过插入页码功能 , 然后由系统自动生成连续页码 。今天小编就来给大家介绍一下Word连续页码设置方法,如果还有不清楚的小伙伴,接下来就和小编一起来看看吧!
Word连续页码设置方法
1、我们首先打开Word,然后点击菜单栏中的【插入】——【页码】;
2、在下拉菜单中,继续点击【页面底端】,选择页码样式;
3、然后到Word文档底部就可以看见页码了 。
word|
