上一篇文章我们分享了使用Excel将的方法 , 很多网友留言要求分享,希望再分享一下二维数据转换成一维的方法,今天牛哥牛就来讲讲如何使用Excel将二维数据数据转换成一维数据的方法,还是原来的两种方法,只不过转换方式稍微调整一下就可以了,好了废话不多说,我们开始吧
一、数据透视表方法转换
1、首先点击包含表格内容的任意单元格,点击插入,数据透视表 ,
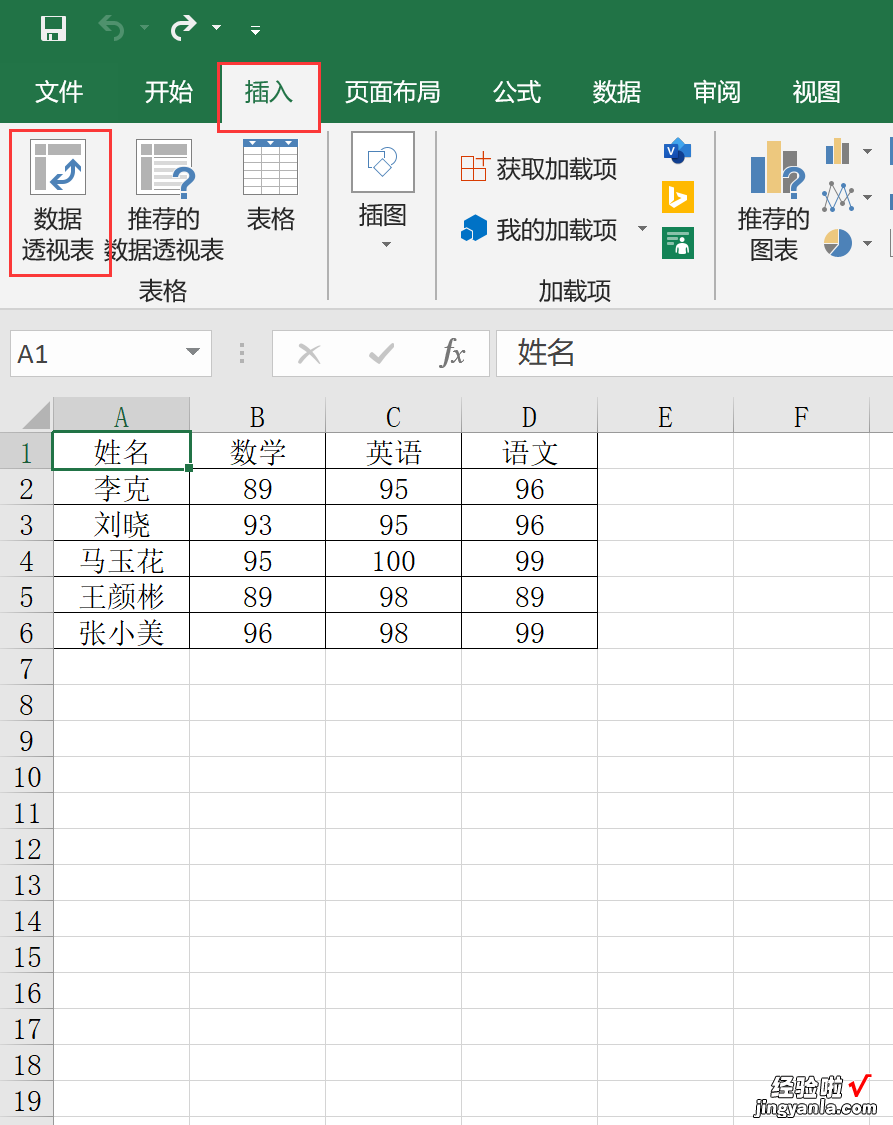
【Excel二维数据转换成一维数据的方法】插入收据透视表
2、弹出创建数据透视表对话框,选择放置数据透视表位置,可以是新工作表也可以是当前工作表,这里我们选择的是新工作表,点击确定 , 当然大家可以根据自己的需要进行选择 。

选择放置数据透视表位置
3、紧接着Excel会自动创建一个新的工作表,工作表显示如下图:
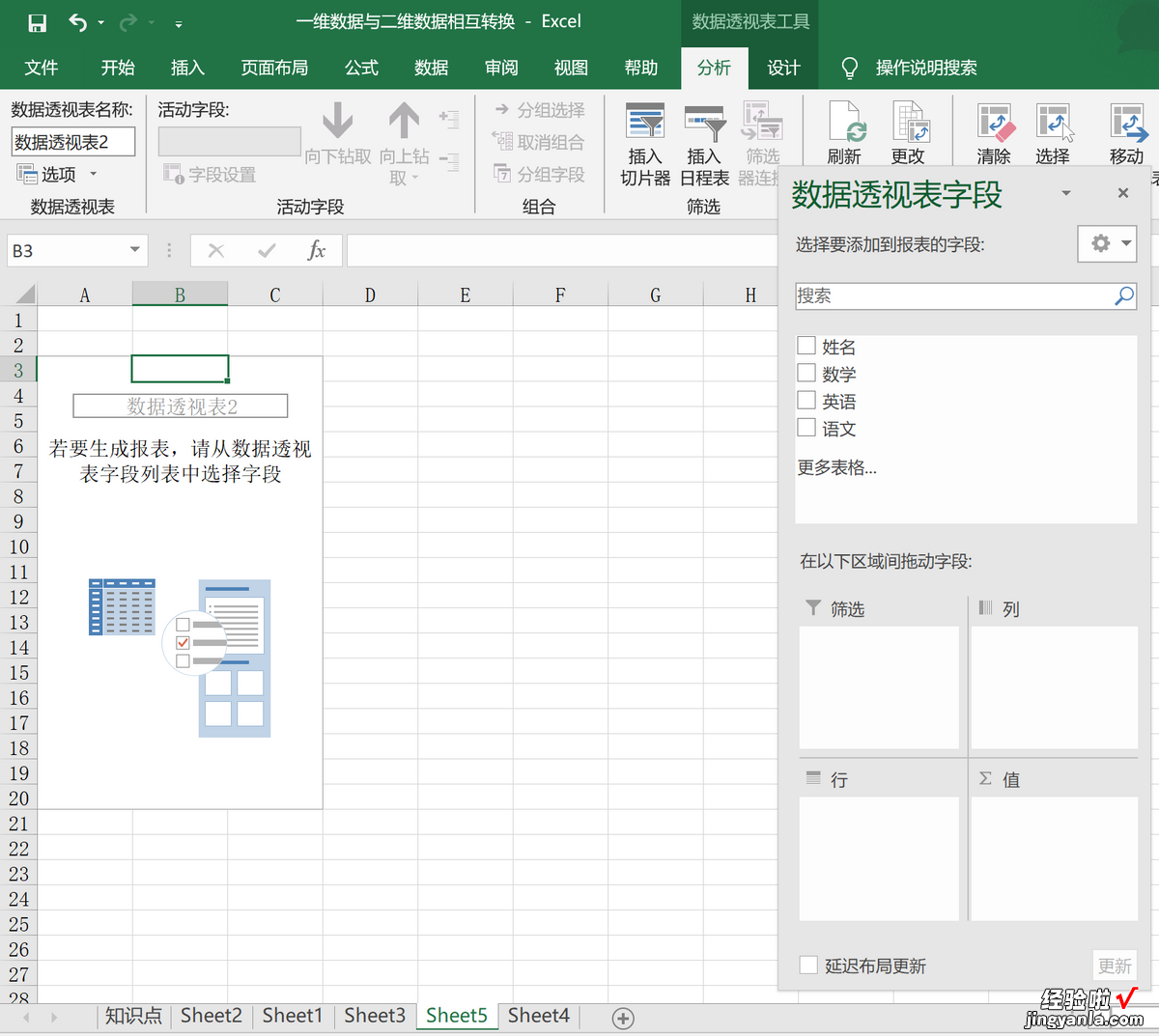
创建后的透视表初始界面
4、将鼠标光标定位在如图数据透视表2所在区域,在右侧数据透视表字段中进行拖动数据 , 将姓名拖入行区域,然后再分别将语文、数学、英语拖至值区域,然后再将列区域的值拖入行区域中姓名的下方,
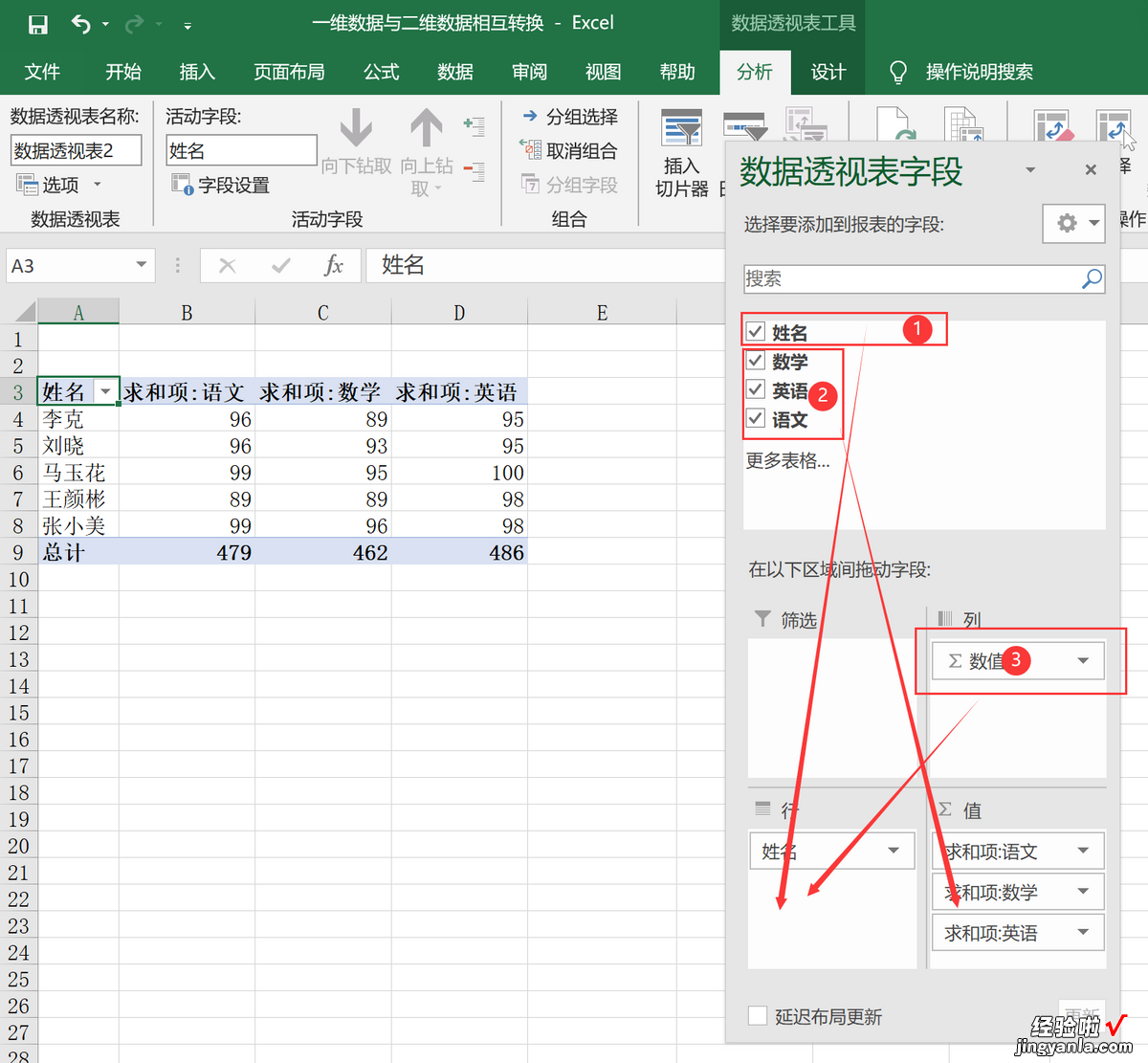
拖动数据到相应区域
5、鼠标右击左侧数据区域,任意汇总项目 , 点击删除总结,将下方汇总的数据取消显示,
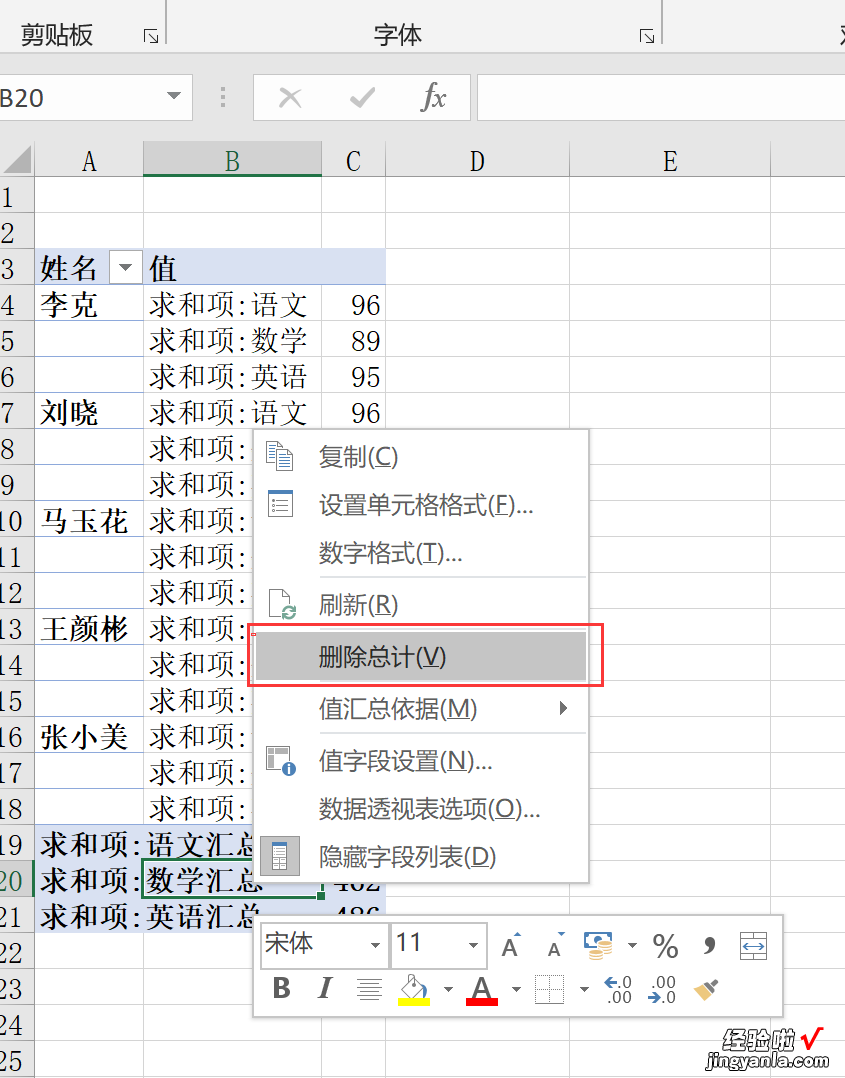
删除行总计
6、将表格复制粘贴到旁边的空白区域,注意粘贴的时候要粘贴值,

粘贴数据
7、最后对当前表格进行编辑,将姓名空白区域补全,删除无效内容 , 增加表头,OK二维转一维数据就完成了 。
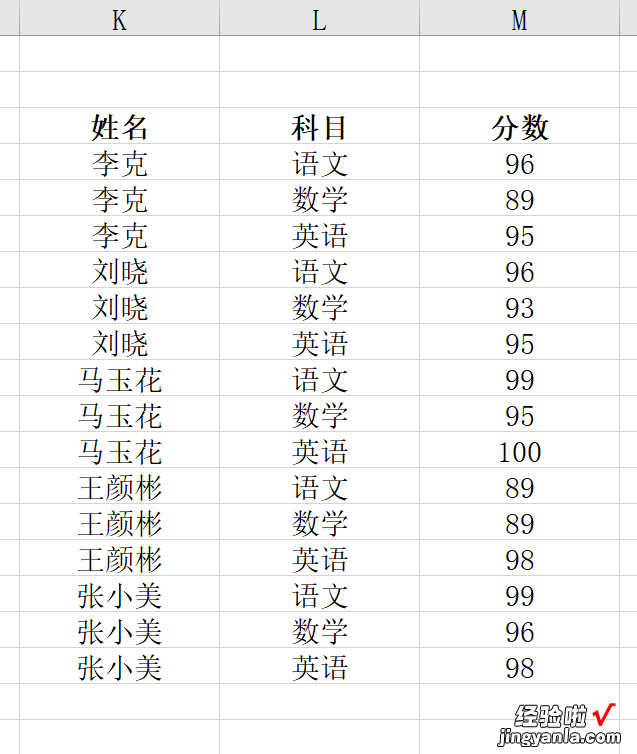
编辑修改,并完成创建
二、Power Query方法转换
1、先将光标定位在包含数据表内容的任意单元格中,然后点击数据选项卡,来自表格/区域,启动Power Query编辑器,
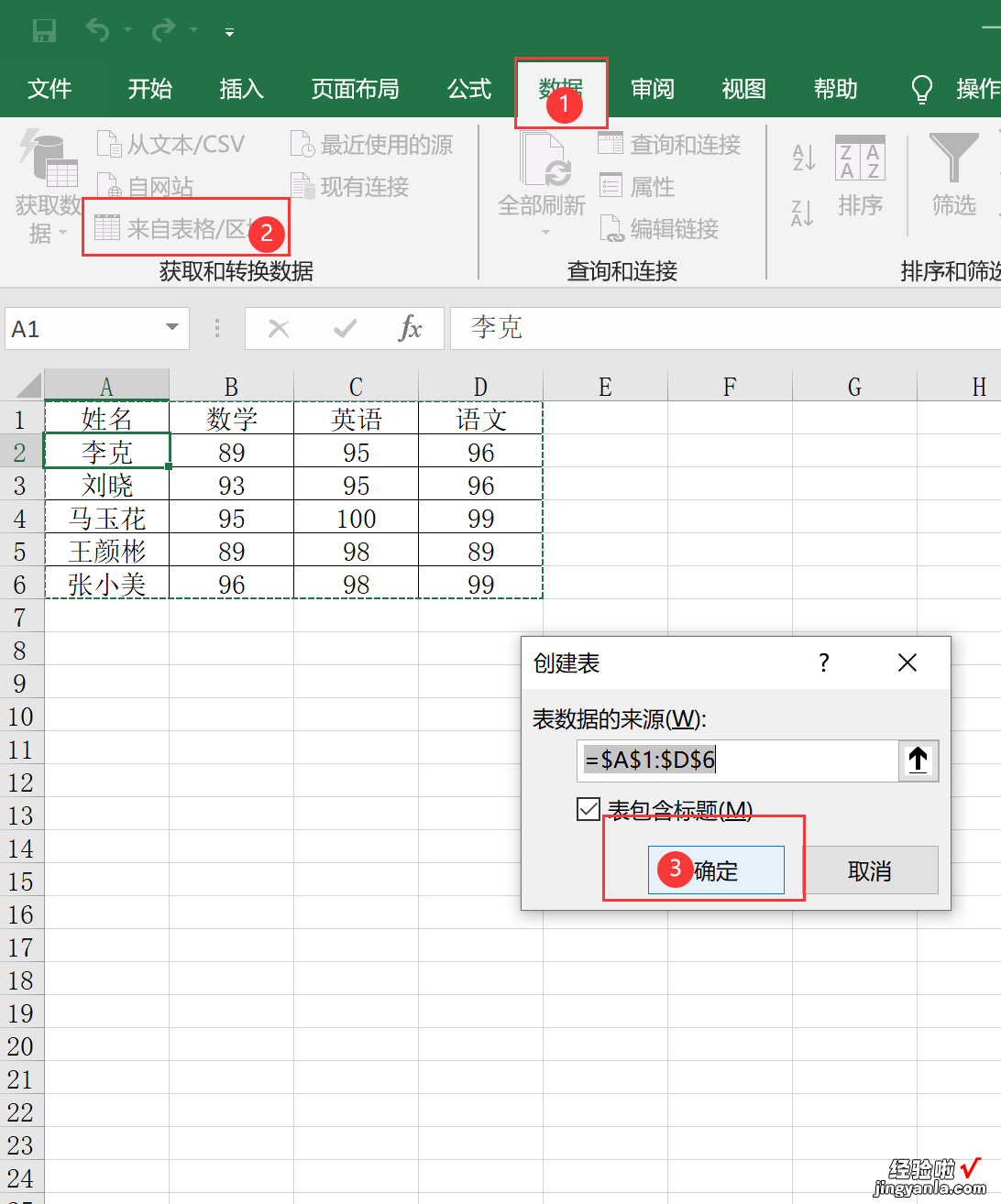
启动Power Query编辑器
2、选中姓名这一列,切换到转换选项卡,然后点击逆透视列右侧的黑色小三角,选择逆透视其他列,数据就从二维转换成了一维,
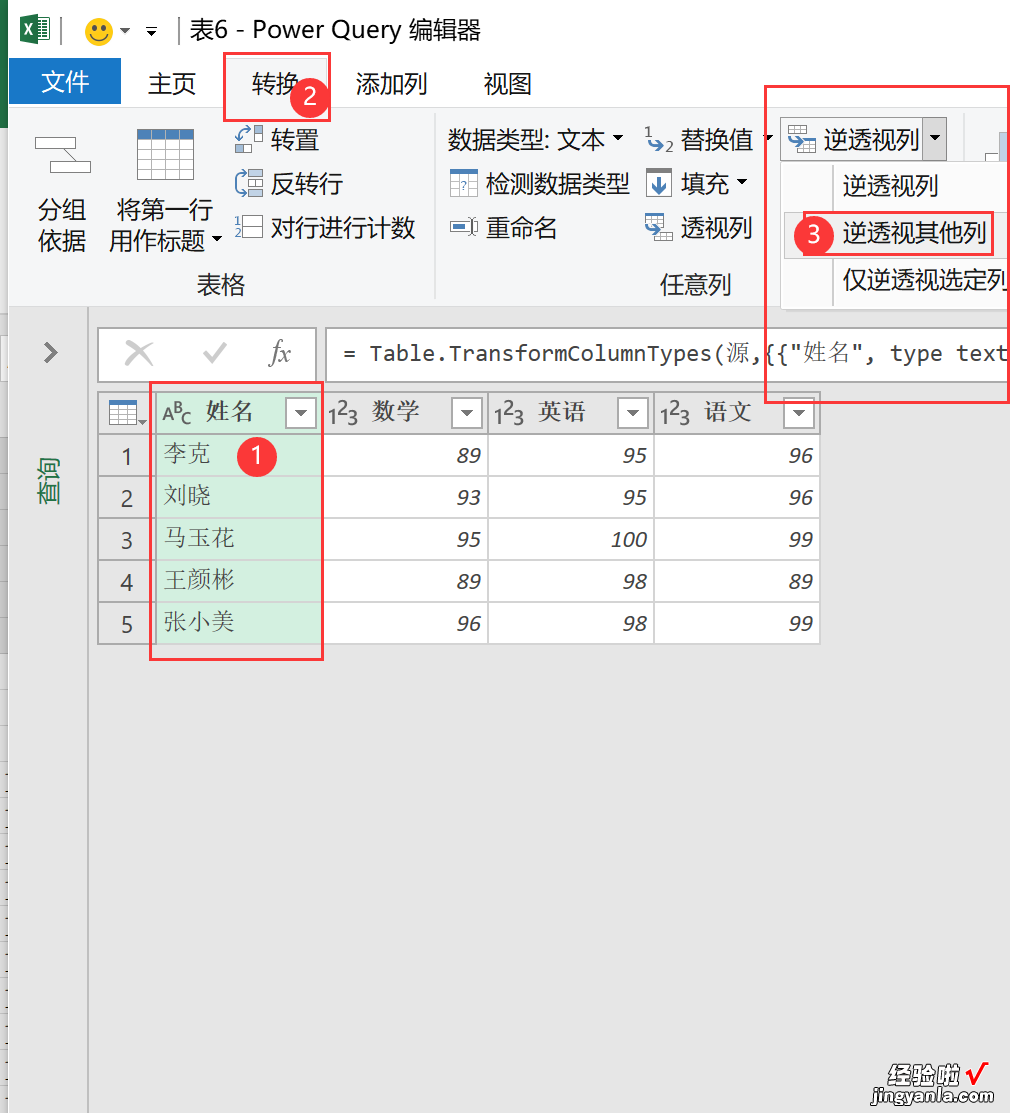
使用逆透视列转换成一维数据
3、最后我们要将Power Query编辑器里面的数据上载到Excel表格内,点击主页,关闭并上载,关闭并上载至...
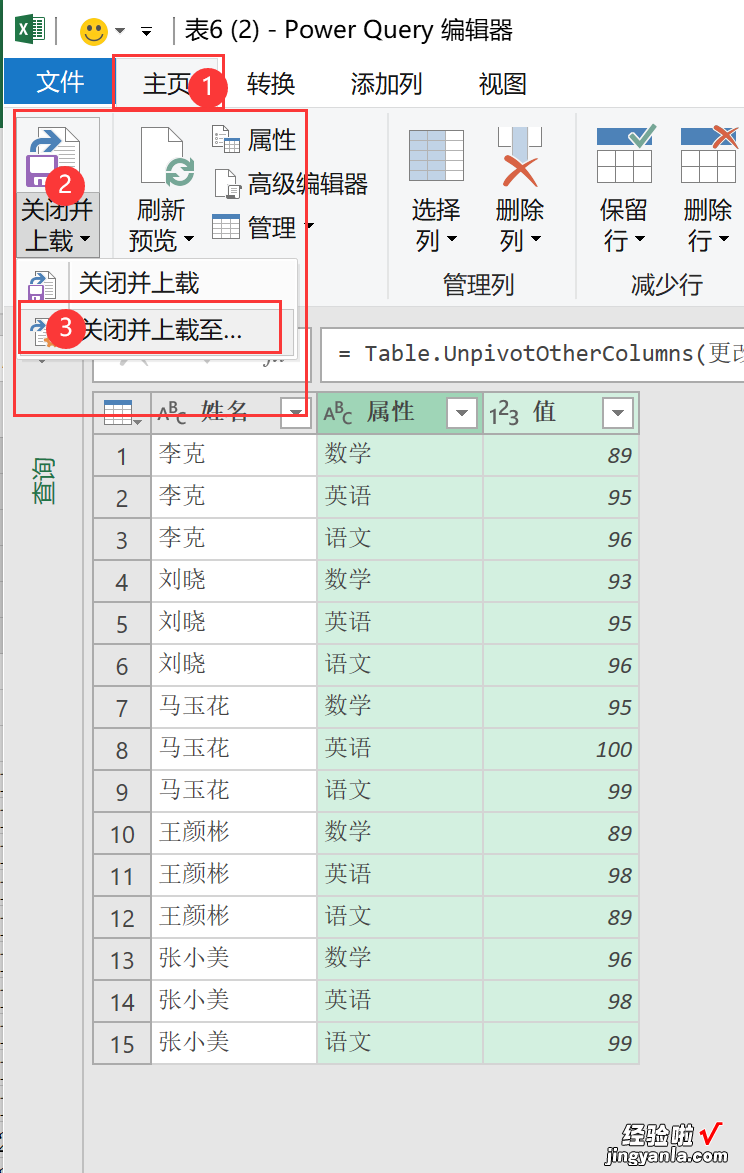
上载数据
4、在弹出的导入数据对话框,选择表,数据放置位置,这里选择新工作表,点击确定,数据转换完成 。
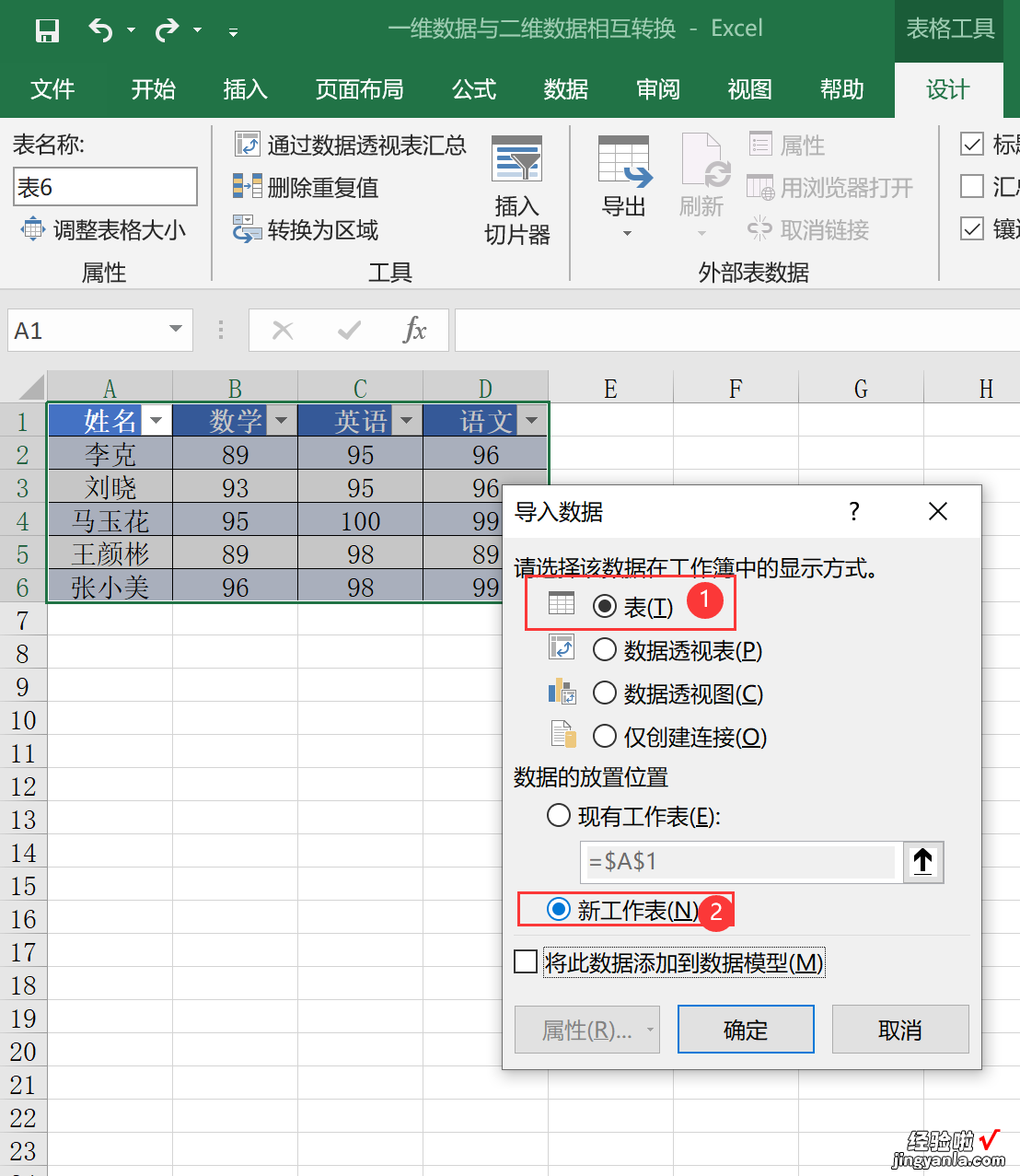
选择数据放置位置
转换完成后的数据:
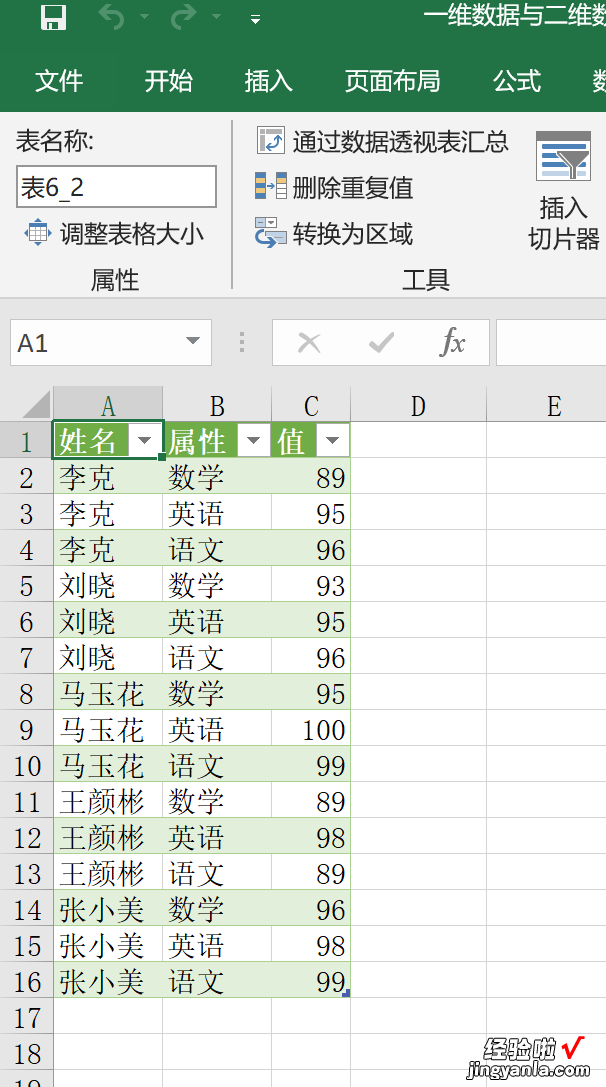
数据转换完成
注意如果在Power Query编辑器中操作失误想要撤回的话 , 可以点击右侧的应用步骤前面的×,这样就可以撤回这一步 。
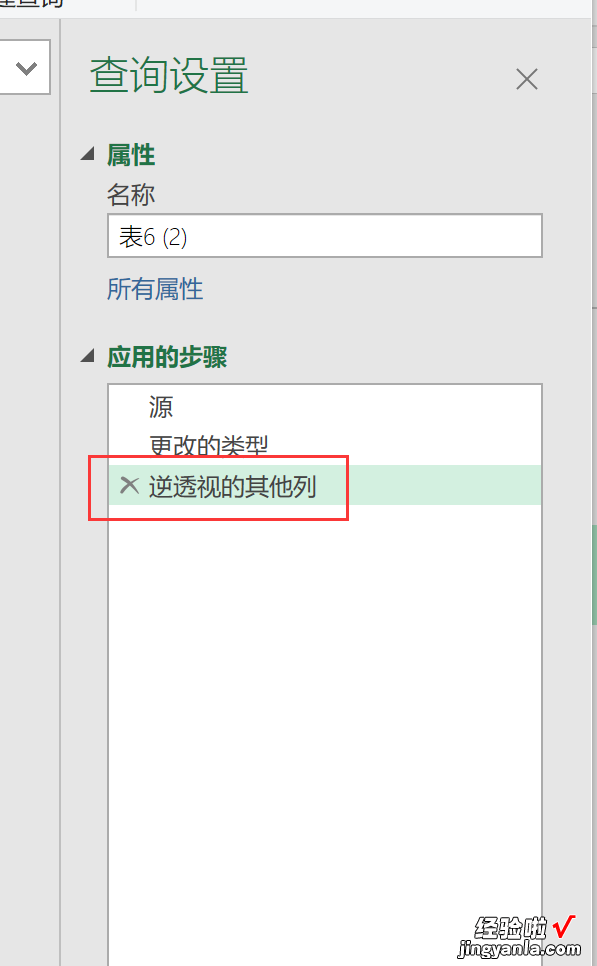
撤回方法
