亲们或许不知道Excel单元格中格式太多如何处理呢,那么今天经验啦就讲解Excel单元格中格式太多的处理操作步骤哦,希望能够帮助到大家呢 。
Excel单元格中格式太多的处理操作步骤

1、单元格合并居中和对齐:
在Excel种,单元格的合并,居中,对齐是最常见的格式处理,一般在表头或表尾,都采用合并居中对齐的方式,如何居中对齐 , 选中单元格,点击菜单栏的合并居中并对其,
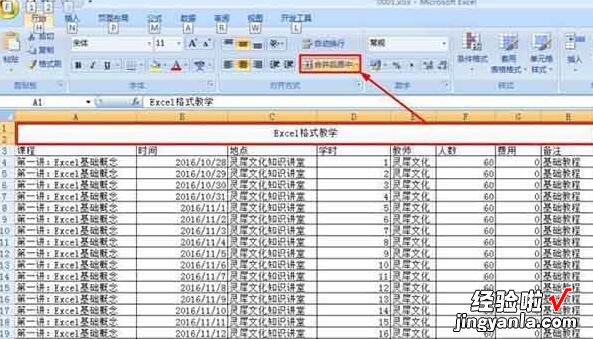
2、单元格显示表格打印线:
Excel默认情况下在软件内显示灰色的边框 , 但是在打印出来的时候是没有的 。选中需要边框的单元格,鼠标右键设置单元格格式,选择内外边框,如图:(可以根据自己需求,直选中内部或直选中外部) 。
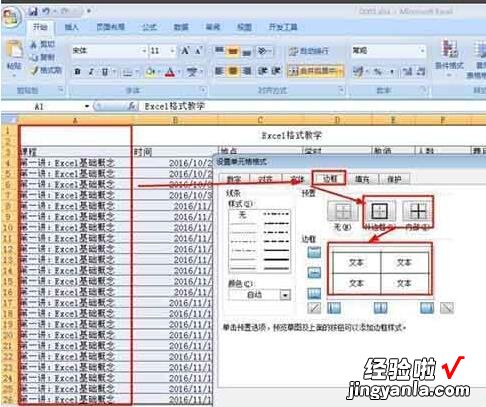
3、批量对齐:
在一列或者一行出现多种格式时,会出现格式混乱 , 显得难看,需要批量对齐 。选中连续的单元格,点击菜单导航栏的对齐方式进行对齐,
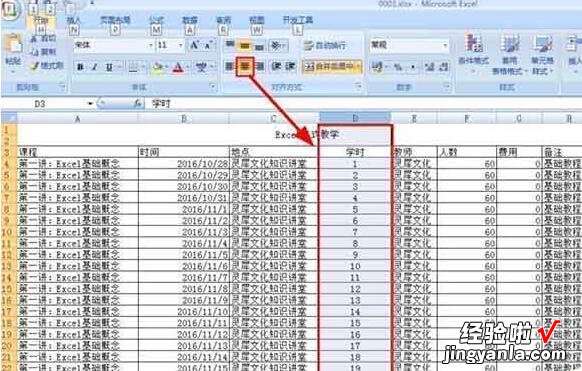
4、数字单元格自动+1:
选中上一列的数字 , 鼠标放在右下角边框呈现加号的时候往下拖动鼠标并按住CTRL键,就能实现数字自动增加,
【分享Excel单元格中格式太多的处理操作步骤】

5、自动转化为货币单位:
在单元格输入数字,鼠标右键,设置单元格格式对话框,选择数字,货币,设置小数位数,点击确定,
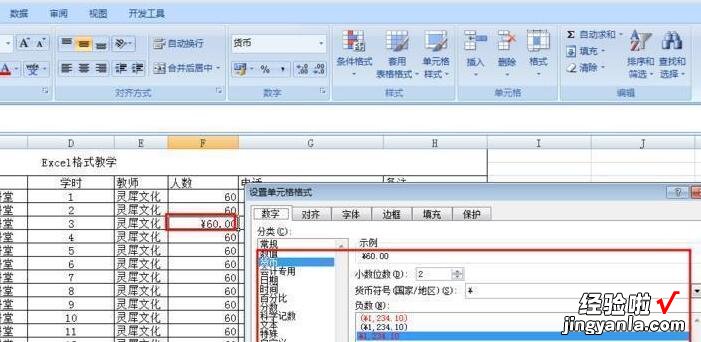
6、设置单元格时间格式:
输入时间,选中单元格,鼠标右键,设置单元格格式,选择数字,时间日期,设置格式样式 。
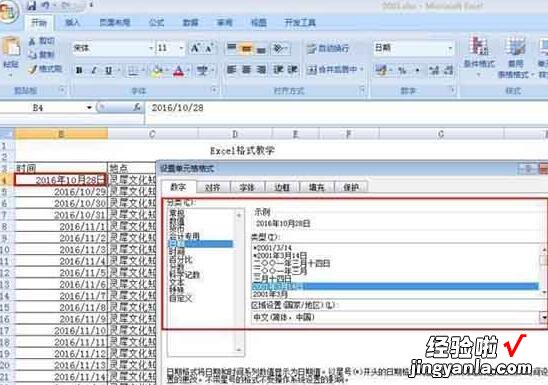
上面就是经验啦为大家带来的Excel单元格中格式太多的处理操作教程,一起来学习学习吧 。相信是可以帮助到一些新用户的 。
