你们是不是也在使用Excel呢?不过你们晓得设置图片和表格一起隐藏的吗?今日在这里就为你们带来了Excel设置图片和表格一起隐藏的操作方法 。
Excel设置图片和表格一起隐藏的操作方法

一、默认下的隐藏行或者列
1、选择图片所在的列,右击选择隐藏:
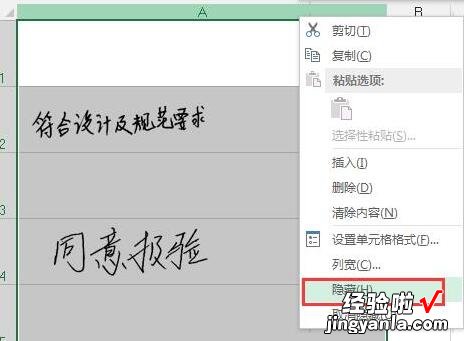
2、如图所示,列隐藏之后,图片没有随着隐藏,而是右移到下一列了:
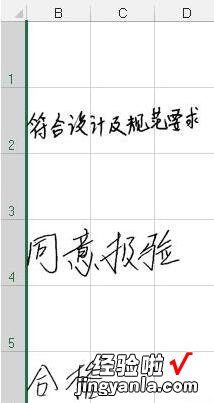
二、同时隐藏单元格和图片的方法
1、选择图片,按键盘上的F5键,点击 定位条件:
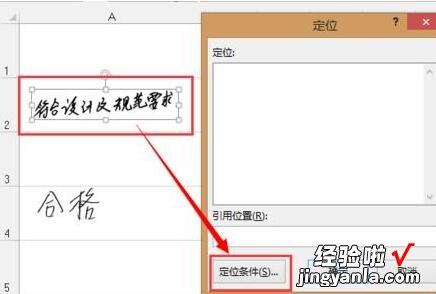
2、选择对象,点击 确定,即可将与选择的图片格式相同的对象全部选中:
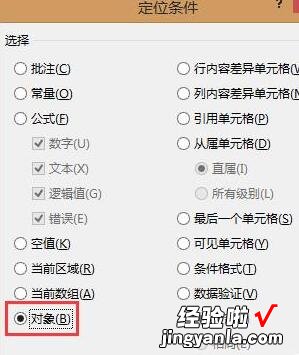
3、右击任意图片,选择大小和属性:
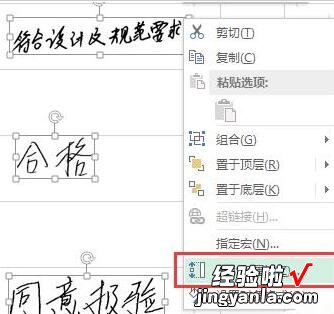
4、点击右侧的属性框,选择 大小和位置随单元格而变:
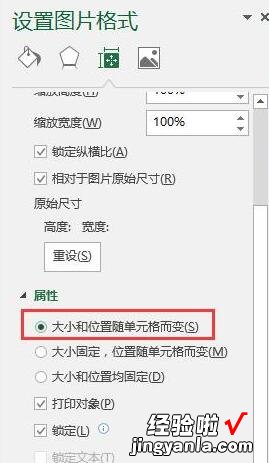
5、选择表格所在的行或者列 , 右击 , 选择隐藏:
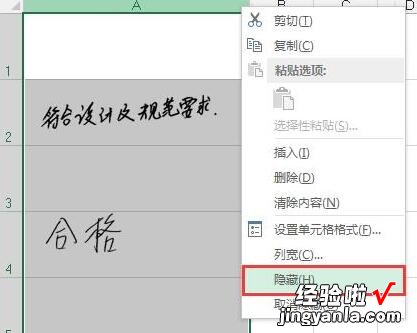
6、如图所示,即已将图片随列一起隐藏了:
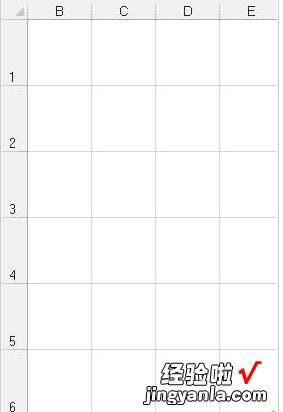
【经验啦教你Excel设置图片和表格一起隐藏的操作方法】
快来学习学习Excel设置图片和表格一起隐藏的操作流程吧,一定会帮到大家的 。
