亲们或许不知道Excel表格中如何让表头按某个角度倾斜的详细操作,那么今天经验啦就讲解Excel表格中让表头按某个角度倾斜的操作步骤哦,希望能够帮助到大家呢 。
Excel表格中让表头按某个角度倾斜的操作步骤

1、打开Excel,如图,打开一个表格
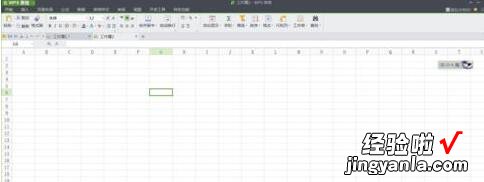
2、要知道要倾斜那个表头,如图所示项目一到项目五表头倾斜,先选中项目一到项目五 , 五个表头,按快捷键Ctrl+1,

3、出现如图所示表格,即单元格格式 , 我们选择“对齐“命令,在对齐命令中,会看到如图所示
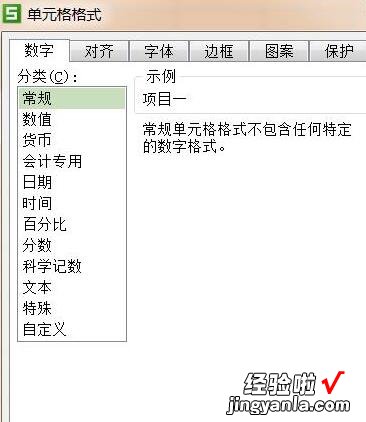
4、我们能看到文本字样 , 下边有角度设置,即是我们想要的表头倾斜度 , 先旋转45度,如图所示
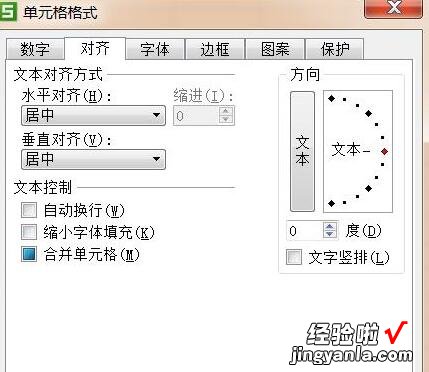
5、我们可以清楚的看到如图”项目一……项目五“字体倾斜了45度,这就是我们想要的结果:但有时想设计更好看,或是这样倾斜不符合我们的要求,那么我们可以自己调角度,知道自己满意

6、如图所示,再把表头倾斜一个角度,再来看一下,表头倾斜,最后还是根据自己的喜好来确定 。

【我来分享Excel表格中让表头按某个角度倾斜的操作步骤】
上文就讲解了Excel表格中让表头按某个角度倾斜的操作方法,希望有需要的朋友都来学习哦 。
