你们知道Excel对数据如何进行减法运算吗?怎么样开启这项功能呢?对此感兴趣的用户可以随经验啦去下文看看Excel对数据进行减法运算的简单操作方法 。
Excel对数据进行减法运算的简单操作方法

1、比如要计算每一行的A列数据减去B列数据的值,并把该差值放在C列 。
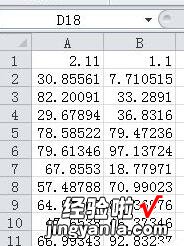
2、在\\\”C1\\\”单元格里输入公式\\\”=A1-B1\\\”(不要引号),回车(即按键盘上\\\”Enter\\\”键)
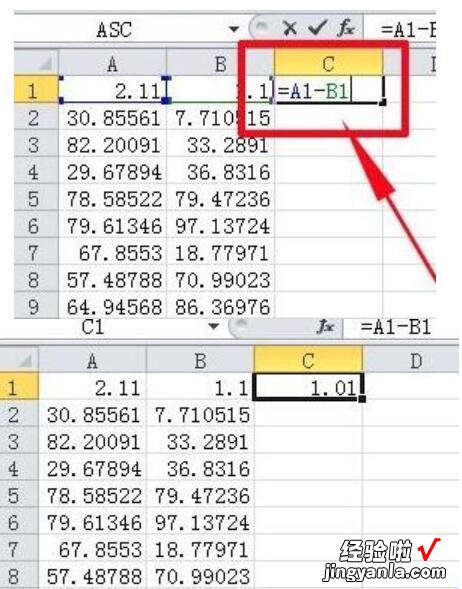
3、选中\\\”C1\\\”单元格 , 将鼠标移到\\\”C1\\\”单元格的右下角,会出现一个黑色的小十字 。这时按下鼠标左键,拖到\\\”C11\\\”单元格
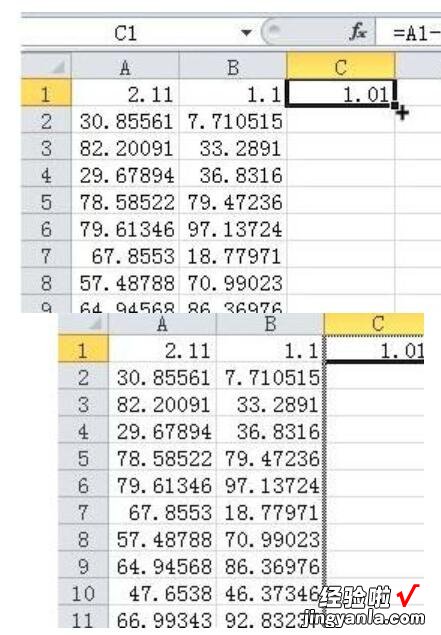
4、这时你会发现:每一行的A列数据减去B列数据的差值都列在了同行的C列中
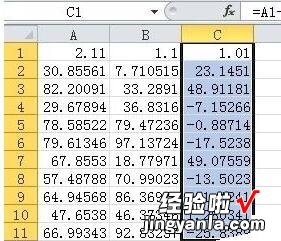
5、除此之外,Excel还能当计算器用,当要计算\\\” 3.1113-1.765\\\”,可以在\\\”A1\\\”单元格中输入公式 \\\” =
3.1113-1.765\\\”,然后回车(即按键盘上\\\”Enter\\\”键),那么\\\”A1\\\”单元格中就显示了\\\” 3.1113-1.765\\\”的差值 。
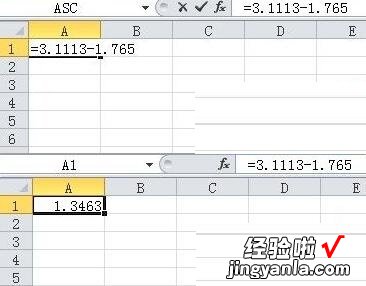
【经验啦分享Excel对数据进行减法运算的简单操作方法】
以上这里为各位了Excel对数据进行减法运算的简单教程 。有需要的朋友赶快来看看本篇文章吧 。
