Excel中怎样使用高级筛选实现多个条件的操作困扰着不少果粉,下面经验啦就讲述了Excel中使用高级筛选实现多个条件的查询的方法,不懂的朋友一起来看看吧 。
Excel中使用高级筛选实现多个条件的查询的方法

下图是一份员工信息表 , 不同部门有重名的员工 。财务部和信息部都有人叫李娜 , 财务部和质保部都有人叫张敏 。
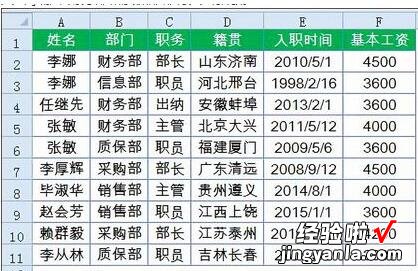
现在根据姓名和部门两个条件,来查询员工籍贯和基本工资 。
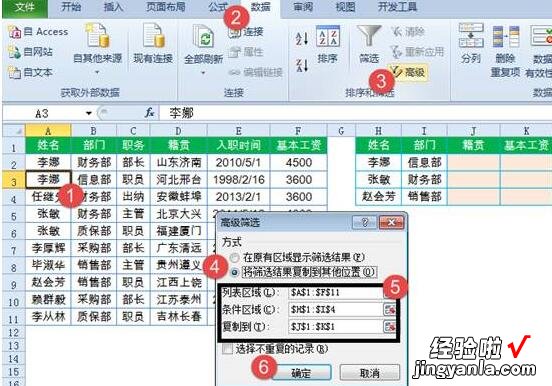
看到这里,估计函数控们一定在考虑怎么写出一长串公式来了 。其实不用公式也能多条件查询,接下来咱们就看看具体的操作方法:
单击数据区域任意单元格,再依次单击【数据】,【高级】 。
在【高级筛选】对话框中 , 会自动选定列表区域,这里不用管它 。
接下来设置筛选条件:
【条件区域】选择H1:I4,也就是已知的姓名和部门两个条件 。
【复制到】选择J1:K1 , 也就是要查询的籍贯和基本工资两个项目 。
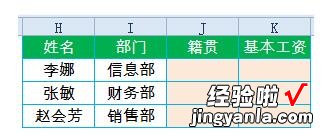
单击【确定】,OK了 。有多个重名的,也能返回正确的结果 。
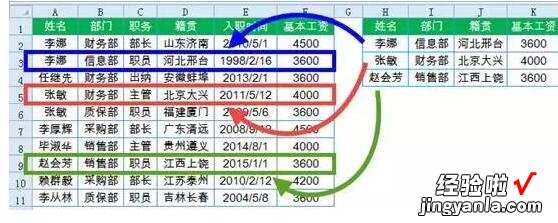
使用此方法,有三个问题需注意:
一是数据列表区域和条件区域的标题必须是相同的 。
二是在条件区域中 , 姓名的先后顺序要和数据列表区域中出现的先后顺序一致,必要时可对数据进行排序处理 。
三是此方法不能随着数据变化自动更新,有点美中不足了 。
ok,至此便能看出,其实要实现很多效果 , 是不需要公式来完成的 。
【经验啦教你Excel中使用高级筛选实现多个条件的查询的方法】
上面就是经验啦为大家的在Excel中使用高级筛选实现多个条件的查询的方法,一起来学习学习吧 。相信是可以帮助到一些新用户的 。
