有那么一部份多朋友还不熟悉Excel中如何vba创建或删除文件夹的操作,下面经验啦就讲解Excel中vba创建或删除文件夹的详细步骤,希望对你们有所帮助哦 。
Excel中vba创建或删除文件夹的详细步骤

一、vba创建文件夹的方法
1、打开Excle表格 。
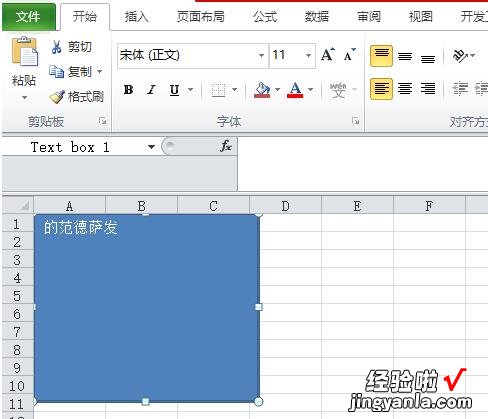
2、进入VBA编程界面 。
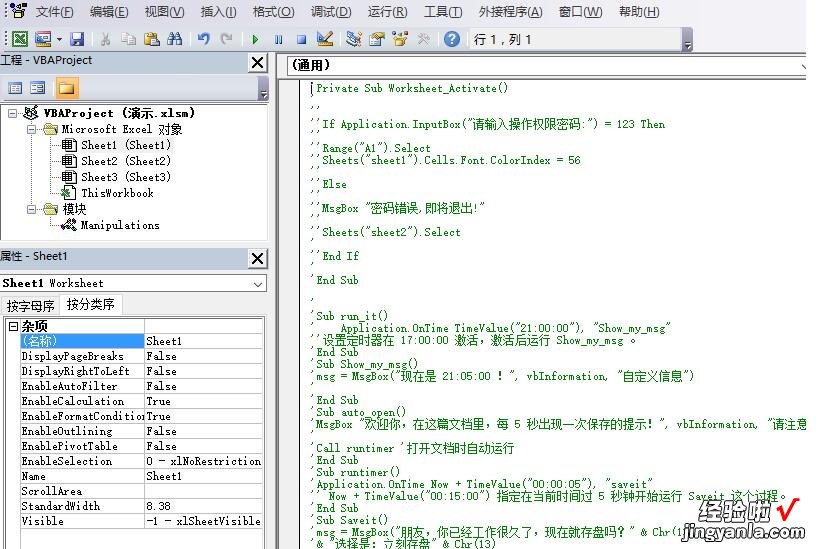
3、在任意一个模块里新建一个子过程 , 命名为CreateFolder
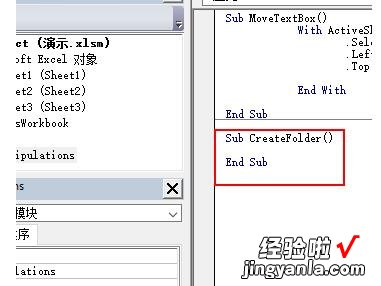
4、为这个子程序添加注释的内容 。
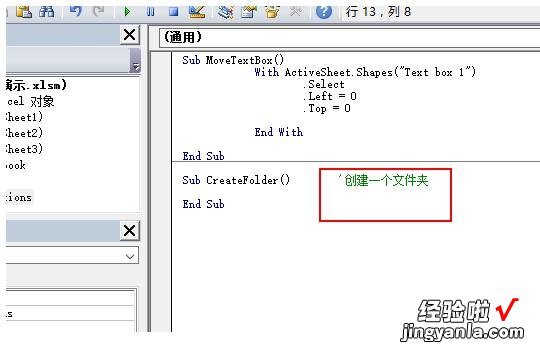
5、利用MkDir函数来创建一个文件夹,注意,路径一定要正确
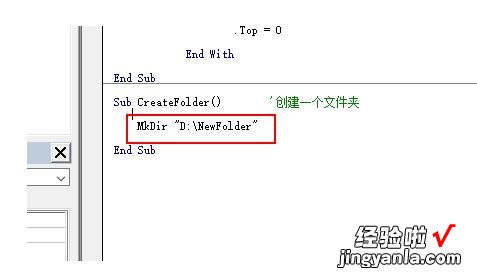
6、保存,点击“运行” 。
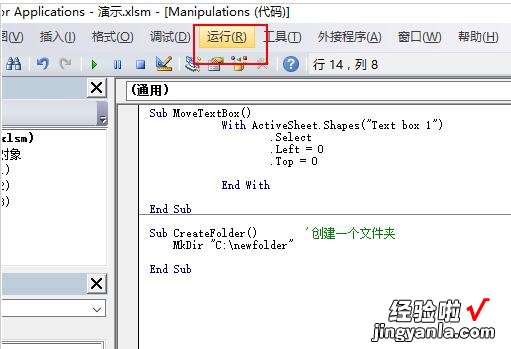
7、这时来到D盘,就已经创建好了一个刚才我们设置的文件夹了 。
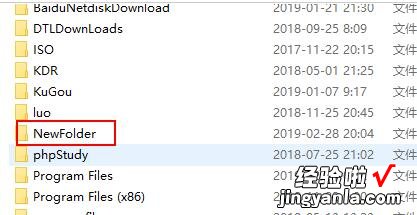
二、VBA删除文件夹的方法
1、打开Excle软件 。
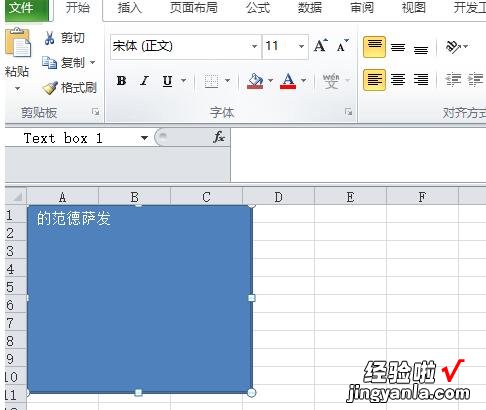
2、进入VBA编程界面 。
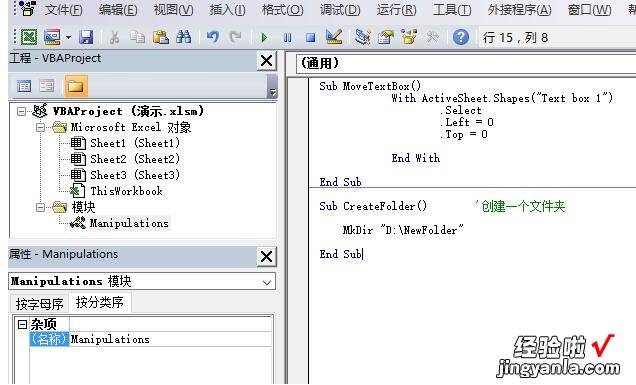
3、选择其中一个模块,然后新建一个子程序,名字为RemoveFolder,这个可以自定义
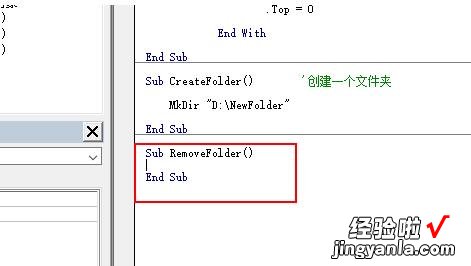
4、为这个子程序添加一个注释内容

5、通过VBA 自带的方法RmDir函数来删除文件夹 。
RmDir \\\”D:NewFolder\\\”

6、选择“运行” 。
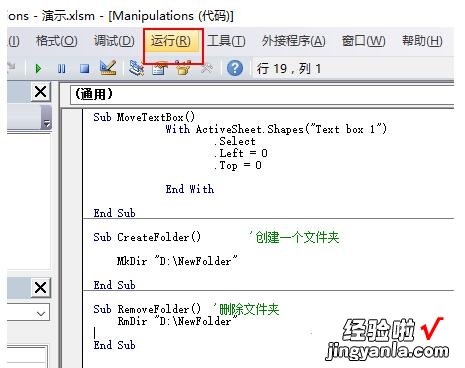
【我来分享Excel中vba创建或删除文件夹的详细步骤】
7、这时再回到D盘看一下,发现之前创建的文件夹已经被删除了 。
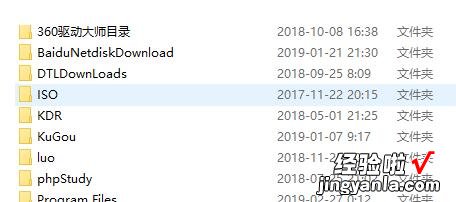
还不了解Excel中vba创建或删除文件夹的详细步骤的朋友们,不要错过经验啦带来的这篇文章哦 。
