估计有的用户还不了解Excel柱形图怎样制作渐变透明色的操作,下文经验啦就Excel柱形图制作渐变透明色的图文方法,希望对你们有所帮助哦 。
Excel柱形图制作渐变透明色的图文方法

1、打开图表,系统默认是不透明的 。
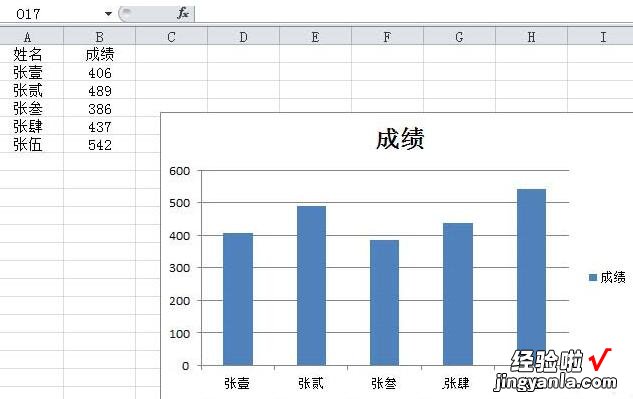
2、选中全部数据系列 , 在数据系列上右击,点击设置数据系列格式 。
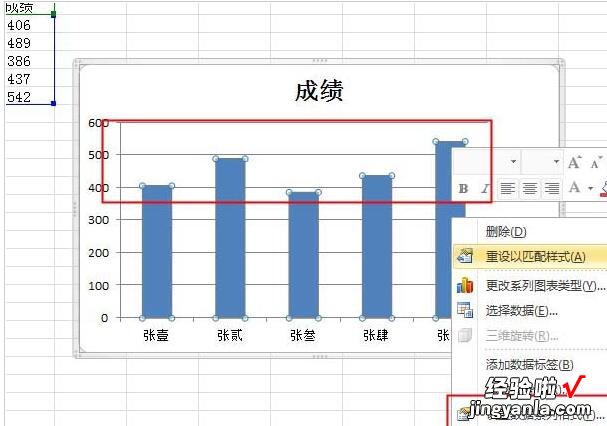
3、弹出对话框,点击填充,选择无填充 。看图表现在只有一个图形的轮廓了,这种情况可以就选择无填充 。
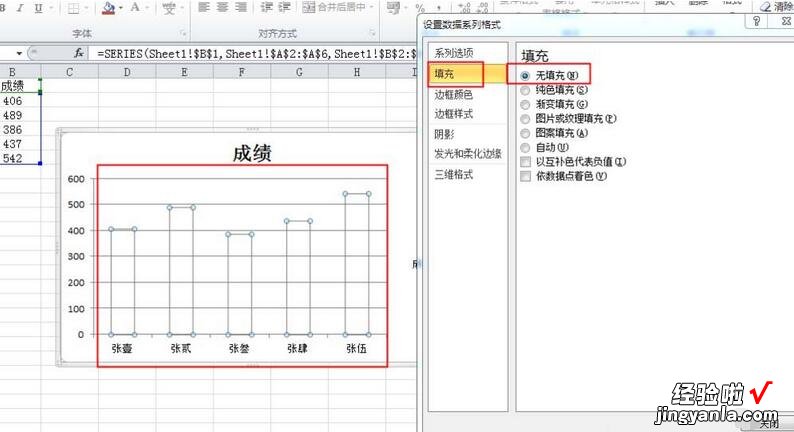
4、还想有一点颜色就点击纯色填充,下面有透明度的设置 。
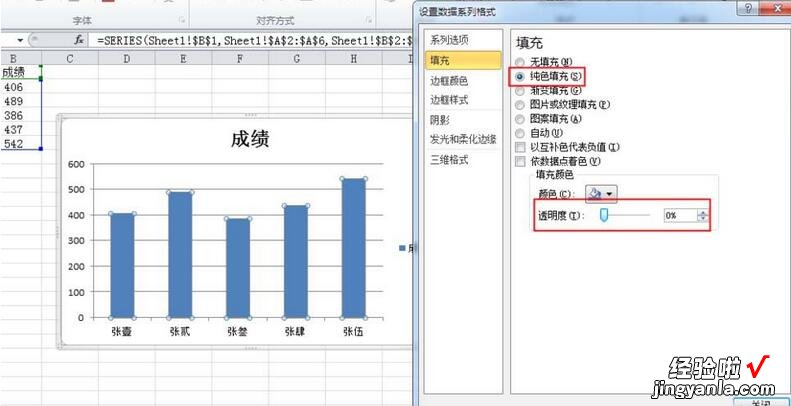
5、拉动透明度右边的拉条或是直接在后边栏内直接输入透明度的数值,看图表的图形透明了 。
【我来教你Excel柱形图制作渐变透明色的图文方法】
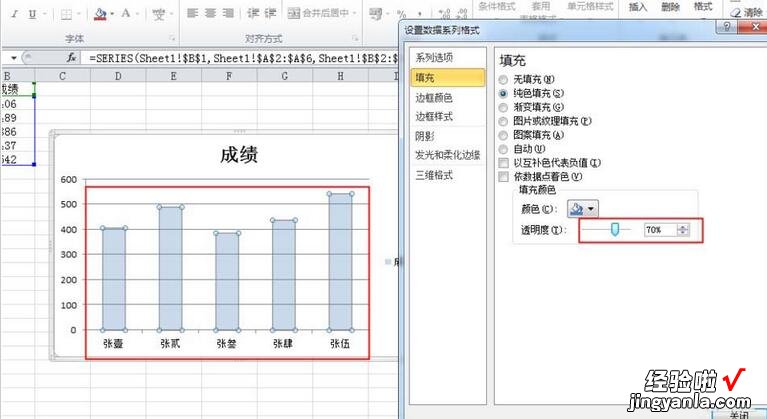
6、还可以点击渐变填充,下面也有透明度的设置 。
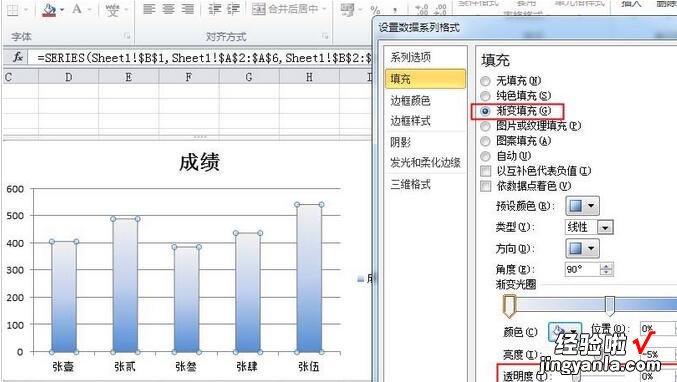
7、拉动透明度右边的拉条或是直接在后边栏内直接输入透明度的数值,看这次只有上边颜色浅的位置变透明了,而深的颜色没有变化 。
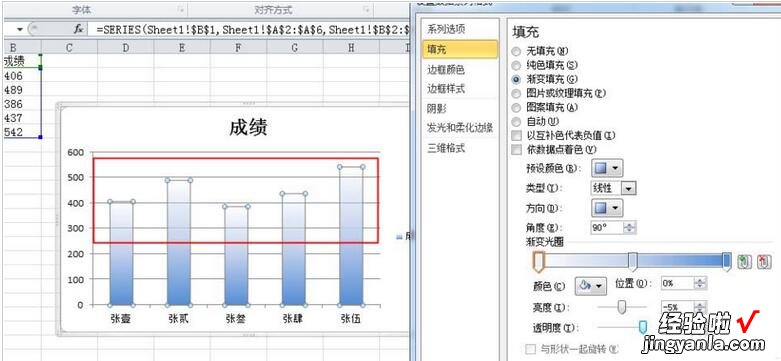
以上这里为各位了Excel柱形图制作渐变透明色的图文教程 。有需要的朋友赶快来看看本篇文章吧 。
