亲们想知道Excel表格怎样使用VBA移动单元格内容的操作吗?下面就是经验啦整理Excel表格使用VBA移动单元格内容的操作方法,赶紧来看看吧,希望能帮助到大家哦!
Excel表格使用VBA移动单元格内容的操作方法

1、打开Excle软件 , 并且在A1单元格里输入一些内容 。
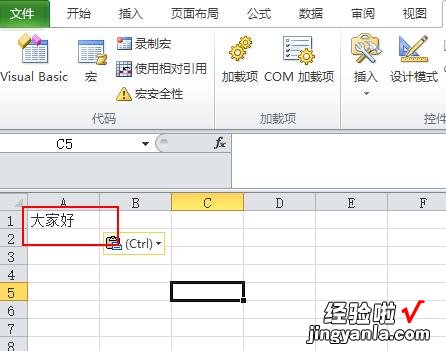
2、在“开发工具”下面找到VBA的编程入口
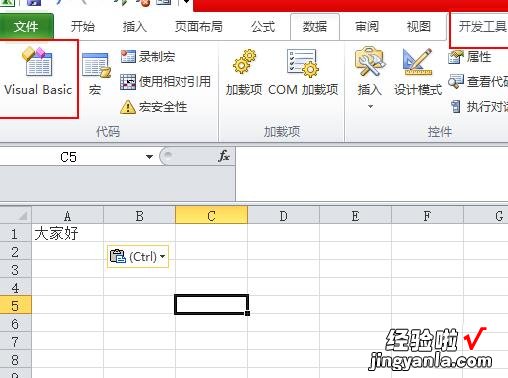
3、进入VBA的编程界面 。
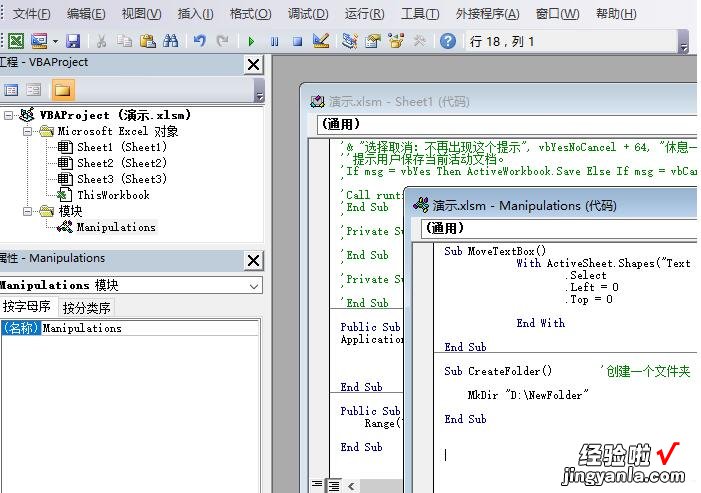
4、找到“视图”的菜单 。
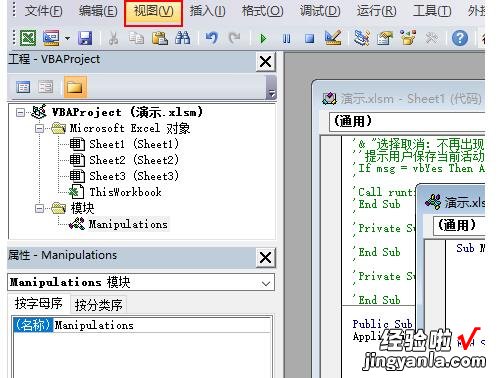
5、单击“视图”,在弹出的菜单中选择“立即窗口”
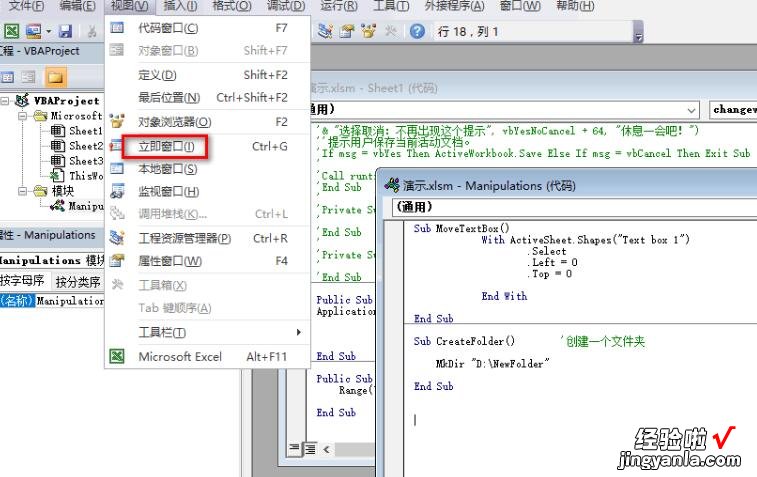
6、在立即窗口里面输入以下内容:
Range(\\\”A1\\\”).Cut Range(\\\”A3\\\”)
表示将A1里的内容剪切到A3里 。
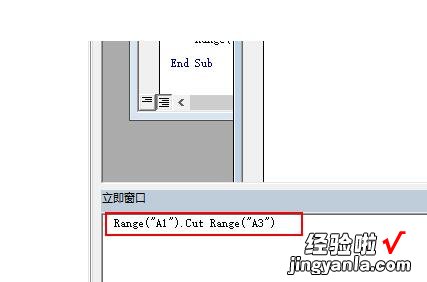
7、按下回车键运行,我们发现A1里的内容已经被移动A3单元格里去了
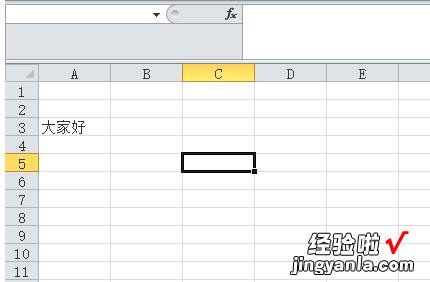
【我来分享Excel表格使用VBA移动单元格内容的操作方法】
快来学习学习Excel表格使用VBA移动单元格内容的操作流程吧 , 一定会帮到大家的 。
