估计有的用户还不了解Excel表格如何制作员工培训跟踪器的操作,下文经验啦就Excel表格制作员工培训跟踪器的操作教程 , 希望对你们有所帮助哦 。
Excel表格制作员工培训跟踪器的操作教程

1、打开EXCEL2013——在分类那里点击:教育——点击员工培训跟踪器 。
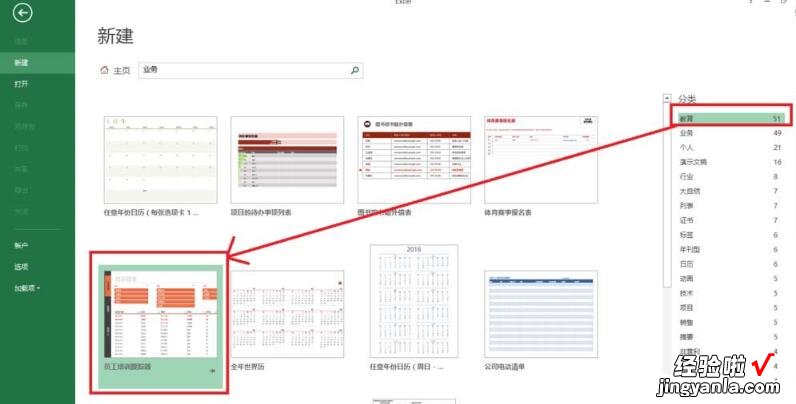
2、点击员工培训跟踪器后,在弹出的对话框点击:创建,这时就会联网下载并打开员工培训跟踪器模板 。
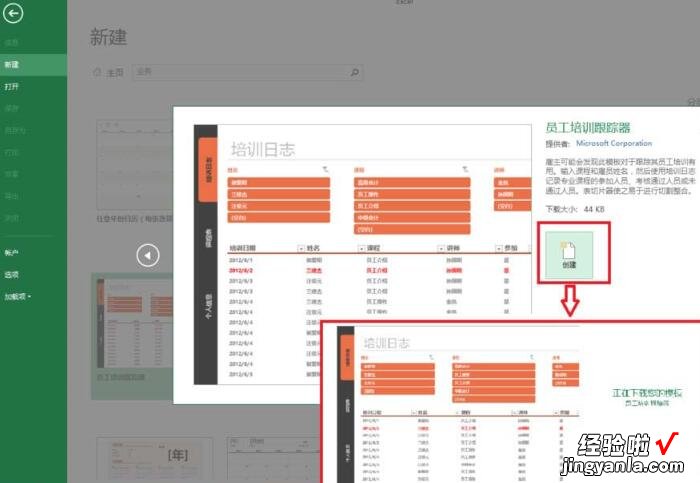
【经验啦教你Excel表格制作员工培训跟踪器的操作教程】
3、领导把要培训的人员在个人信息表那里录入相关培训人员的姓名、部门和职务等 。
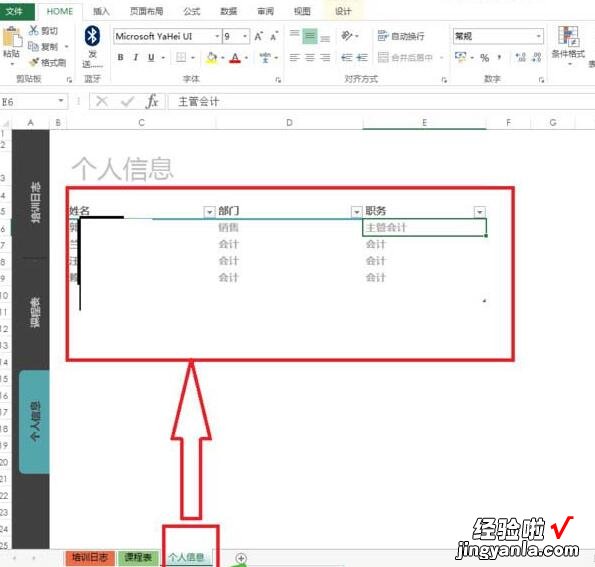
4、员工培训时要将相关的培训课程以及培训时间写下来——点击课程表,然后按照相关要求填写 。
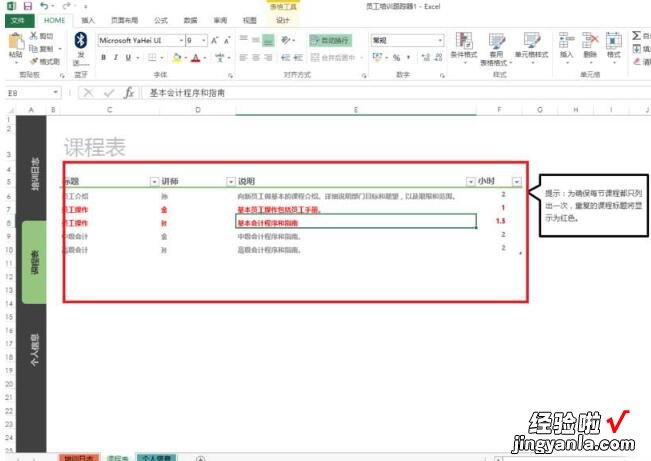
5、点击培训日志表——先填写培训日期、姓名、课程、讲师、参加和及格情况等大部分是选择
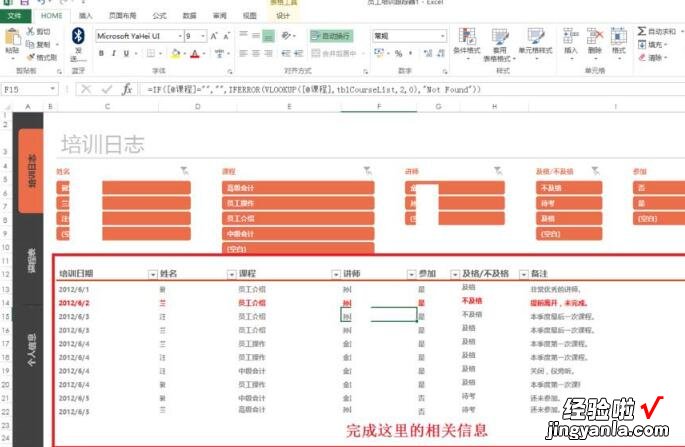
6、最后查看每个员工的培训情况:点击培训日志——点击上方的员工姓名就会自动筛选出个人的培训信息 。也可以点击某一课程或某一讲师参加培训的培训的情况 。
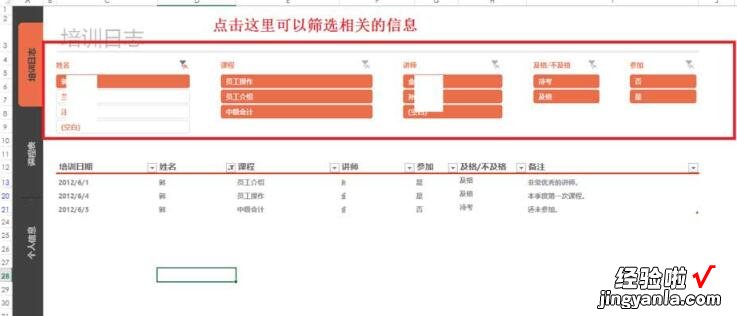
上文就讲解了Excel表格制作员工培训跟踪器的操作过程 , 希望有需要的朋友都来学习哦 。
