这期教程是为各位讲解在Excel表格斜线表头打字的操作方法,感兴趣的就赶紧去下文学习下吧,相信你们会喜欢 。
Excel表格斜线表头打字的操作方法

一.表格初步设置 。
选中需要的表格区域,如图,右击设置单元格格式,选择外边框 , 内部 。

二.表格斜线设置 。
选中如图单元格,右击设置单元格格式,选择表格斜线 。
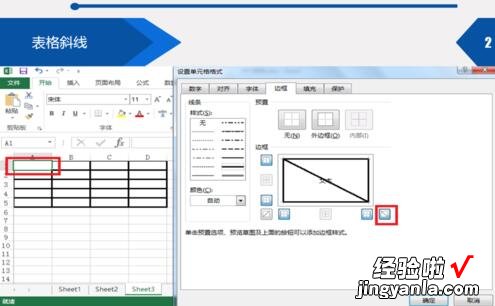
三.文字输入
输入项目,按Alt+Enter(换行) , 输入名称 。
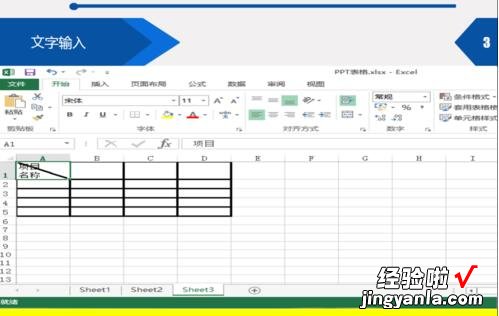
四.光标调整
将光标定位在项目之前,按空格键调整 。
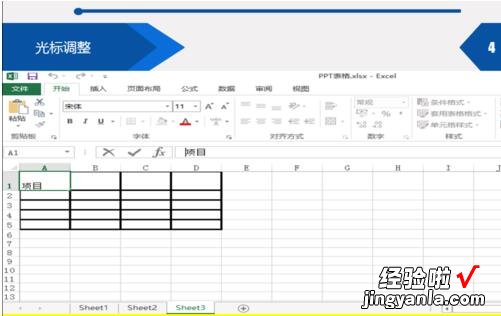
五.表格行高调整
通过开始-格式-行高 。查看单元格行高,对表格的行高进行设置 。
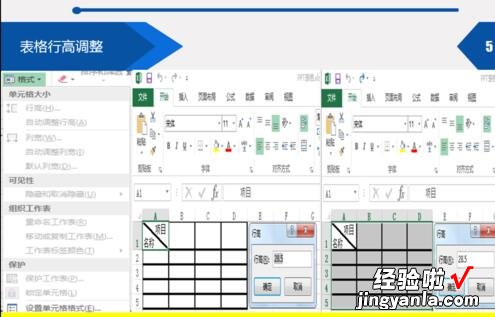
【分享Excel表格斜线表头打字的操作方法】
以上这里为各位了Excel表格斜线表头打字的操作方法 。有需要的朋友赶快来看看本篇文章吧 。
