怎么查找Excel中的重复数据呢?下面就为大家Excel中查找的重复数据的两种方法,有需要的可以来了解了解哦 。
Excel中查找的重复数据的两种方法

【分享Excel中查找的重复数据的两种方法】
首先我们以下面的的这个表格为例子,我们需要从表格1和表格2中找到找到他们的重复数据 。
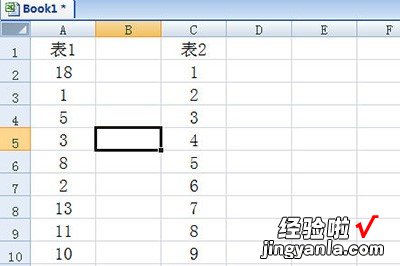
我们以下方的这个表格为例子
1、我们首先选中你想要查找的数据,如果是不同的工作表格,那你需要将表格1复制按CTRL+加号键插入到旁边到到表2中,这样做的理由是,只有把两个表格合在了一起,这样才能更好的查找两个表格的重复数据 。
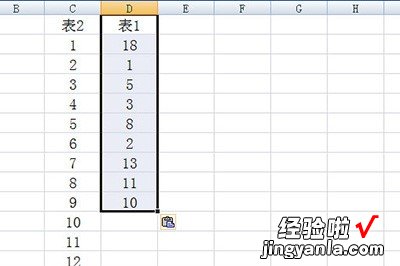
2、将两个表格合在一起了之后,我们需要选中这两列数据,也就是选中重复的数据所在的范围 。
3、选中了之后 , 就可以在在开始选项卡中点击工具栏中的“条件格式”选项 。
4、然后会出现下拉列表,我们需要在在下拉列表中点击“突出显示单元格规则”,然后再选择“重复值” 。
5、然后会弹出一个选项页面 , 我们需要在弹出的界面中选择“重复”然后根据自己的喜欢的颜色来调节表格的颜色,最后点击确定 。点击确定后,重复的地方就会被找出来啦!
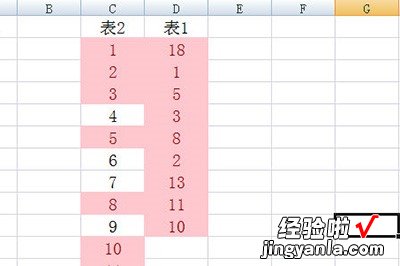
如果你还想想单独将这些数据删除的话 , 那你需要先点击【数据选项卡】然后你需要再找到【删除重复项】,点击【删除重复项】那么所有的重复数据就可以轻松的删除了 。颜色还可以自由设置哦,拥有相同颜色的数据即为重复值 。
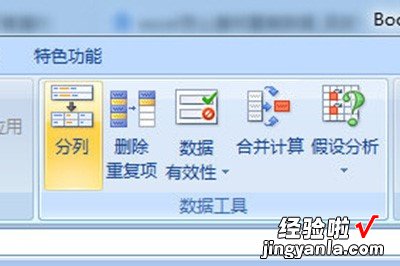
以上就是最火经验啦给大家带来的查找Excel表格中重复数据的方法了,是不是很简单呢,看完了的小伙伴快去试试吧,下次遇到这种问题 , 小伙伴们就可以轻松的解决了 。想要更多的软件教程的小伙伴,一定要持续的关注菜鸟下载,最火经验啦们都会每天更新软件教程哦 。
这就是两个步骤搞定怎么查找Excel中的重复数据的全部内容了 , 希望以上内容对小伙伴们有所帮助 。
