刚学习Excel表格的朋友,可能不清楚数据怎么设置能将小数点快速对齐,今天经验啦就讲解Excel表格中设置数据能将小数点快速对齐的方法流程,相信大家通过学习 , 在以后的操作中一定会得心应手 。
Excel表格中设置数据能将小数点快速对齐的方法

第一步:
【经验啦教你Excel表格中设置数据能将小数点快速对齐的方法】
我们先要打开Excel,因为只是经验啦给大家做演示 , 所以我们就选择了选择一个空白的Excel表格 。
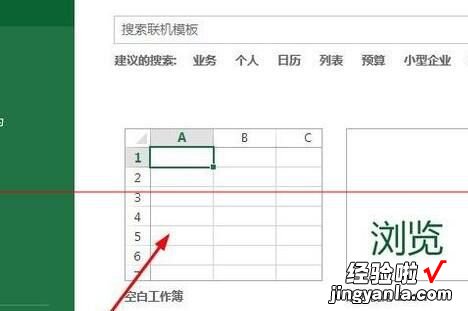
第二步:
我们需要在表格中输入多个带小数点的数字,由于经验啦这个是作为演示的,经验啦就任意输入了几个数据 , 小伙伴们可以输入自己需要的数据哦 。

第三步:
数据输入完成后,我们需要选中自己输入的这几组数据,然后单击鼠标的右键 , 选择一下【设置单元格格式】选项,然后你就会看到会弹出来了一个选项框 。
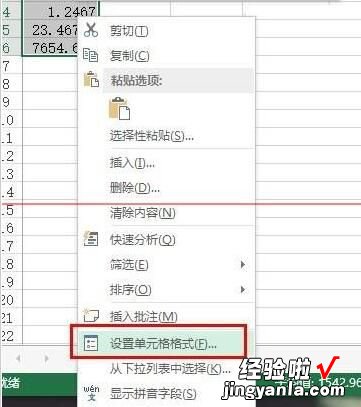
第四步:
我们在弹出来的选项框中,单击选择第一个选项【数字】 , 然后再从【分类】的选项中,选择一下【数值】这个选项 。
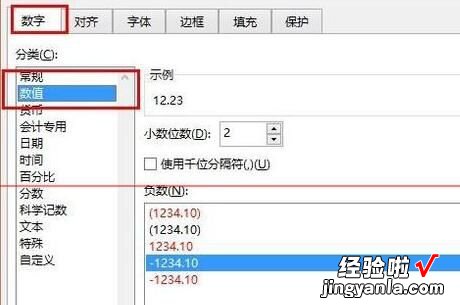
第五步:
我们再从右边的方框中 , 找到【小数位数】的选项点击,然后你会看到一个调整大小的方框 , 将里面的数字按照自己的喜好调大一点 。比如填8 。
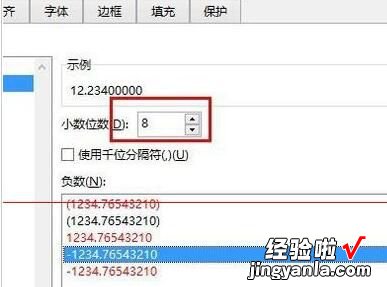
第六步:
填入数字后,我们再从在上面的【示例】中会就会显示出自己刚才输入的数字的预览效果了,点击一下确定就会显示出,就会显示出设置的效果了 。
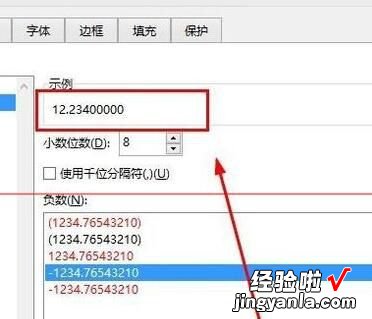
好啦,以上就是最火下边给大家带来的Excel表格中数据设置小数点快速对齐的操作步骤了,看完的小伙伴们快去试试吧 。最火软件中还拥有非常多的优质的软件教程哦 , 欢迎小伙伴们随意的观看 。
这就是Excel表格中数据怎么设置能将小数点快速对齐的全部内容了,希望以上内容对小伙伴们有所帮助 。
