相信许多伙伴还不了解Excel怎样制作带数据标记的雷达的简单操作,不过没关系,下面就了Excel制作带数据标记的雷达图的步骤,希望感兴趣的朋友都来共同学习哦 。
Excel制作带数据标记的雷达图的步骤

第一步:
我们先要打开一篇Excel , 在里面填充上我们需要的数据 。
第二步:
然后按住ctrl键 , 然后选中我们需要做成图表的数据的那部分内容 , 比如经验啦就像经验啦这样,经验啦选择了自己需要做成图表的数据 。
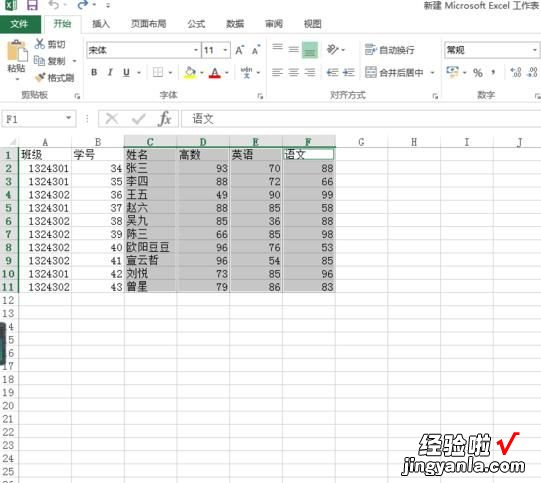
第三步:
然后我们再点击下菜单栏上面的【插入】,再选择【图表】旁边的向下拉的按钮 。
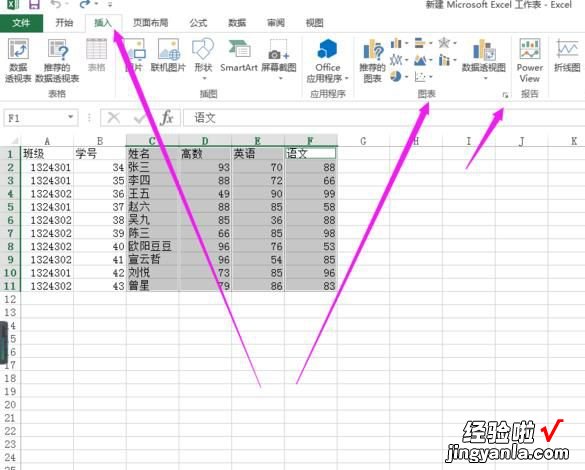
第四步:
我们这个时候就会看到弹出窗口,在选项的窗口我们需要点击选择【所有图表】这个选项 。
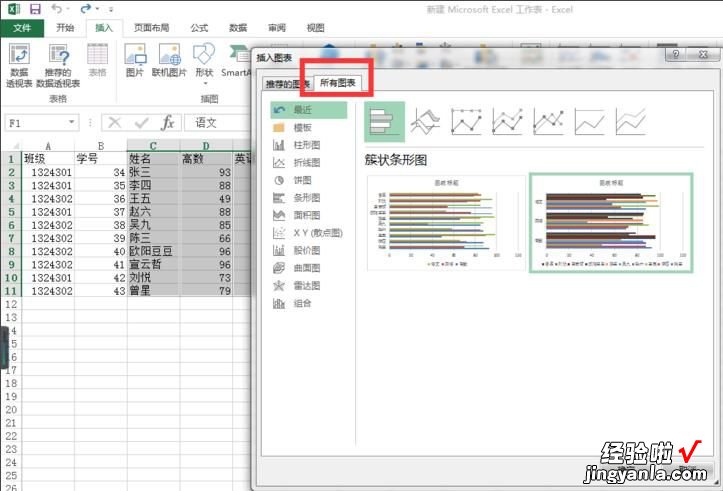
第五步:
点击所有图表后,我们就会看到了一些图表样式的选择 , 我们需要点击选择【雷达图】这个,然后再根据你喜欢的喜欢选择哪一种带数据标记的雷达图就可以了,最后再点击下【确定】 。
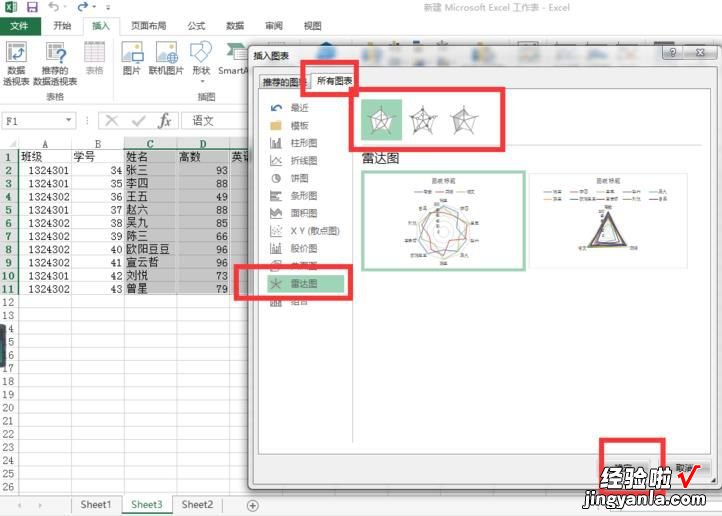
第六步:
鼠标单击下图表的标题,就可以输入自己想要填入的标题了 。
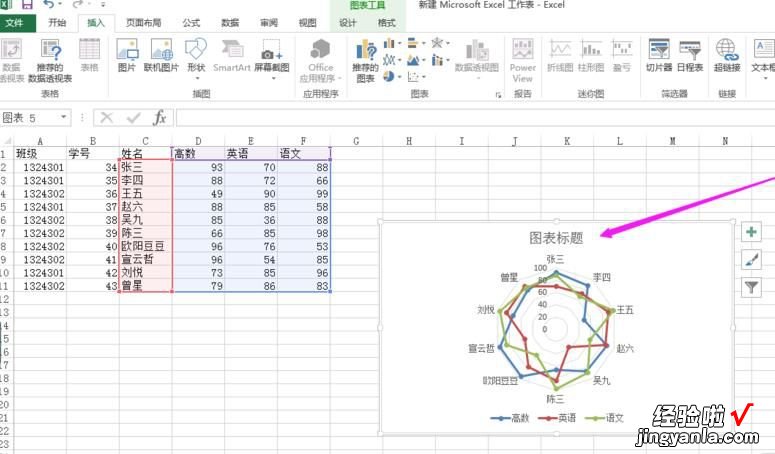
7、设置好了后结果就如下图这样 。此篇文章表明的只是经验啦的举列图表创建的方法,小伙伴们也可能会遇到文字的内容与图表所建立起来的可能不一定匹配的 。
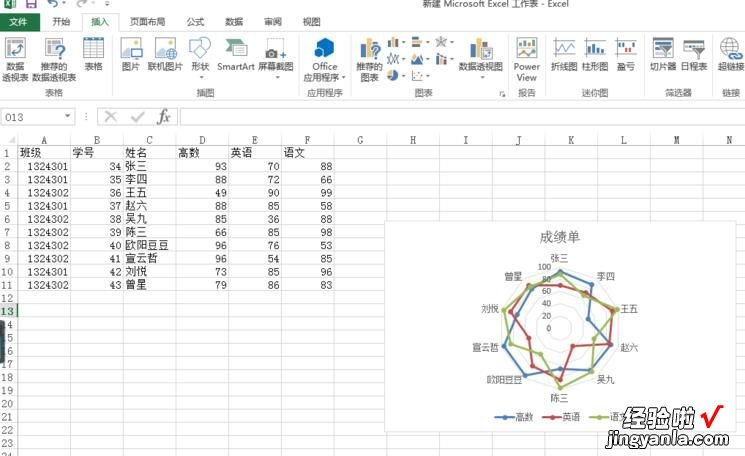
【我来分享Excel制作带数据标记的雷达图的步骤】
以上就是最火下边给大家带来的Excel制作带数据标记的雷达图的的详细操作步骤了 。有需要的朋友看完本篇文章就快去试试吧,一定会对你有所帮助的 。
