如何筛选出excel表中想要的数据 excel中数据怎么进行筛选
经验直达:
- excel中数据怎么进行筛选
- 如何筛选出excel表中想要的数据
- 如何使用excel的筛选功能进行数据筛选
一、excel中数据怎么进行筛选
大于、小于、等于功能是我们在使用excel时经常用到的 , 这样更有利于我们进行数据之间的比对,核算排名 。很多人都只是手动去筛选,使工作效率大打折扣 。为此小编整理了一下关于如何筛选的教程,希望对你有帮助!
excel中筛选大于、小于、等于的教程
一、自动筛选
目的:将语文成绩“大于等于90分”的学生和语文成绩“小于60分”的学生筛选出来 。
excel筛选步骤一:选中数据表中任意一个单元格,执行“数据→筛选→自动筛选”命令,此时,每一项列标题右侧均出现一个下拉按钮(参见图1) 。
excel筛选步骤二:单击“语文”右侧的下拉按钮,在随后弹出的快捷菜单中(参见图1),选“自定义”选项,打开“自定义自动筛选方式”对话框(如图2) 。
excel筛选步骤三:单击左上方框右侧的下拉按钮,在随后出现的对话框中 , 选“大于或等于”选项,然后在右上方框中输入数值“90”;选中“或”选项,再单击左下方框右侧的下拉按钮 , 在随后出现的快捷菜单中 , 选“小于”选项,然后在右下方框中输入数值“60”(参见图2) 。
excel筛选步骤四:设置好以后,单击“确定”按钮,符合条件的数据即刻被筛选出来(筛选的结果如图3所示) 。
提示:在上述筛选结果的基础上,对“数学”列继续进行筛选操作,将筛选条件设置为“大于或等于”“90” , 就可将“语文”和“数学”成绩都“大于或等于90”分的学生筛选出来 。
二、高级筛选
目的:将“语文”或“数学”成绩“大于或等于”“90”分的学生筛选出来 。
excel筛选步骤一:先执行“数据→筛选→自动筛选”命令,撤销“自动筛选”功能 。如果前面没有进行“自动筛选”操作,则此步可以省略 。
excel筛选步骤二:分别选中D66、D67、E66、E68单元格,输入内容:语文、=90、数学、=90(如图4) 。
excel筛选步骤三:选中成绩表中任意单元格,执行“数据→筛选→高级筛选”命令 , 打开“高级筛选”对话框(如图5) 。
excel筛选步骤四:选中“将筛选结果复制到其他位置”选项 。
提示:也可以不选择此选项,但为了保留原有数据,建议最好将筛选结果复制保存到其他位置上 。
excel筛选步骤五:单击“条件区域”右侧的红色按钮 , 此时,对话框缩小成一个浮动状态条(如图6) , 用鼠标选中D66至E68条件区域,然后按浮动状态条右侧的红色按钮,返回“高级筛选”对话框 。
excel筛选步骤六:单击“复制到”右侧的红色按钮,此时,对话框缩小成一个浮动状态条(如图7),用鼠标选中保存筛选结果的第1个单元格(如A69) , 然后按浮动状态条右侧的红色按钮,返回“高级筛选”对话框 。
提示:“数据区域”系统通常按默认区域自动添加,如果需要更改,仿照上面操作就行了 。
excel筛选步骤七:全部设置完成后,单击“确定”按钮 , 符合条件的数据就被筛选出来了 。
提示:如果把“条件区域”改成如图8所示的样式(即,条件数值位于同一行中),然后执行上述筛选制度操作,则只将“语文”和“数学”成绩都“大于或等于”“90”分的学生筛选了出来 。
excel|
Excel表格攻略大全分享(更多相关教程持续更新中)计算排名取消撤销设置排名进行共享制作表格制作条形码制作考勤表插入背景图添加下划线使用宏命令制作排班表插入分页符显示平滑曲线插入柱状图使用四舍五入快速下拉公式进行批量求和更换表格样式使用减法函数恢复未保存内容制作对数图表制作复合饼图数据进行筛选快速合并单元格推送excel文件多条件筛选功能将数据按笔画排序分列批量编辑添加多个视框图微信推送文件身份证号格式设置自动计算输入身份证号技巧导入网页数据插入单元格批注制作对称条形图表折线图弄x轴y轴恢复没有保存文件输入身份证号码汉字设置成拼音经常需要使用教程数据筛选功能使用筛选相同数据表把数字转大写金额word和excel分开文字自动换行使用求和公式函数绘制标准曲线图表打印多个工作表做项目文件目录表根据生日提取生肖合并多单元格设置文字自动换行增加撤销操作次数数字小写转大写半圆气泡信息图表回车键不能换行曲面图形图表随意移动图表位置表格只能看不能改自动调整字大小圆形温度计图表创建气泡图片列表小写转大写公式不等宽柱的图表使用只读方式打开一元方程式求解绘制漂亮组合图表制作回归方程曲线制作施工进度表平面直角坐标系制作标准曲线图表平面直角坐标系工作表名称作标题只打印一部分表格双层圆环图表三角形堆积柱形图一个图画多条曲线图片表格转excel单元格多行并一行对比两列数据异同图标数据标记用特殊图片比赛排序自动评分表设置默认工作表数量图表坐标水平轴文字Word表格转Excel表格手风琴柱形数据图表点击表格文字了解更多内容哦~
二、如何筛选出excel表中想要的数据
筛选出excel表中想要数据的操作方法如下:
电脑:联想thinkpad
系统:Win8.1
软件:excel2019
1、打开含有数据的excel表格,选取需要进行排列的数据所在的行或者列,可以把鼠标移动到列的最上端,出现黑色的箭头,点击选定所在的列 。
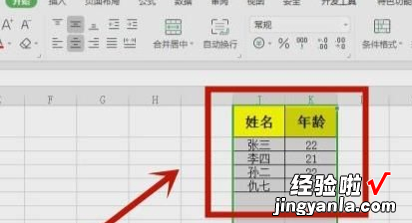
2、然后点击一下“筛选” 。之前的一些数据,但我们是随意输入的,所以并不是从高到低排列的 。现在就是要进行筛选啦 。

3、点击之后可以点击一下单元格出现的小标志 。

4、然后输入自己需要的筛选条件,点击“确定” 。
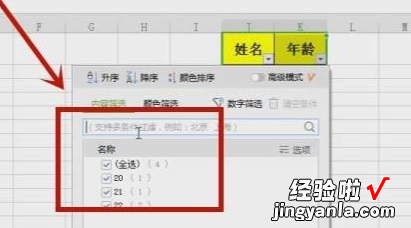
5、最后就可以显示你要筛选的内容了 。结果如图所示,这样就将数据从大到小进行排序了,还是比较简单的,相信大家现在都会了 。

三、如何使用excel的筛选功能进行数据筛选
以excel2018为例 , 操作如下:
1、首先打开自己的Excel文档,找到自己的文档位置 。
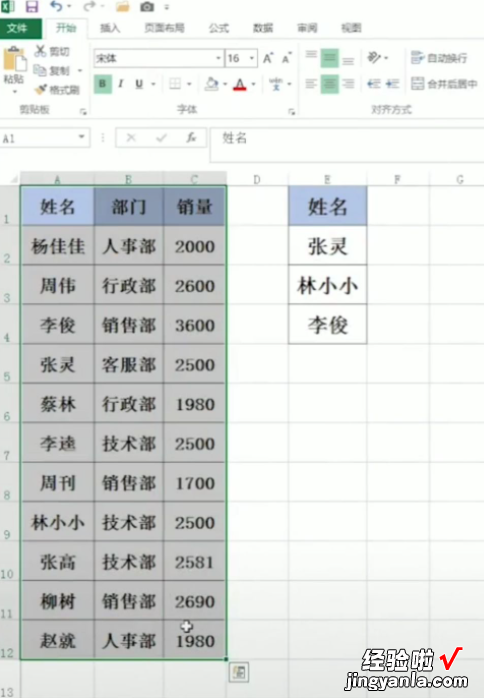
2、在菜单栏中找到“数据” , 然后找到其中右下角的“高级”选项,然后点击进入 。

3、将筛选方式设置为”将筛选结果复制到其他位置“ 。
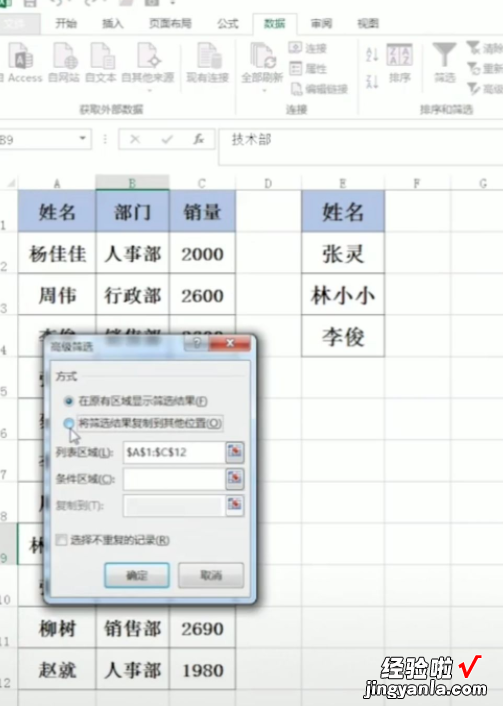
4、点击列表区域最后面的图标,选择筛选范围 。
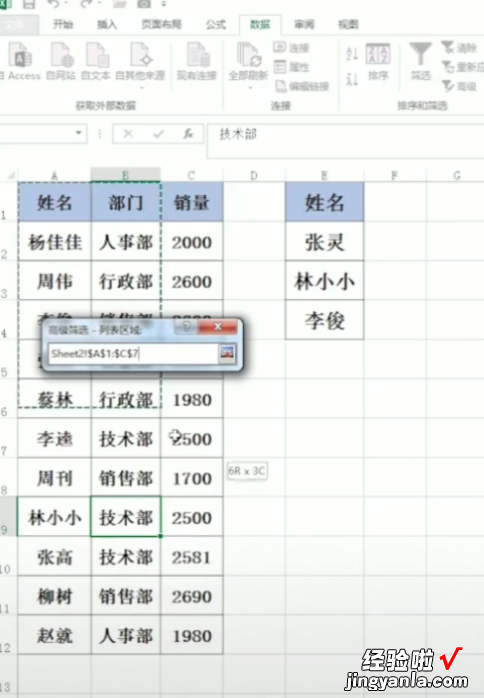
5、继续点击条件区域后面的图标,确定自己筛选的内容 。
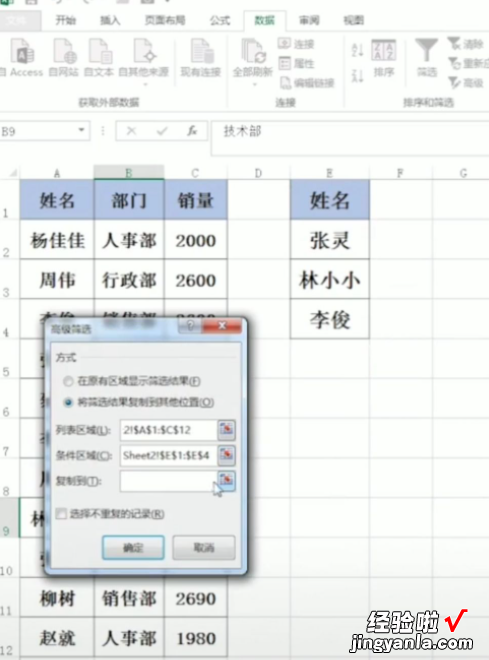
6、点击”复制到“后面的图标,确定筛选后的位置 , 然后点击确认 。
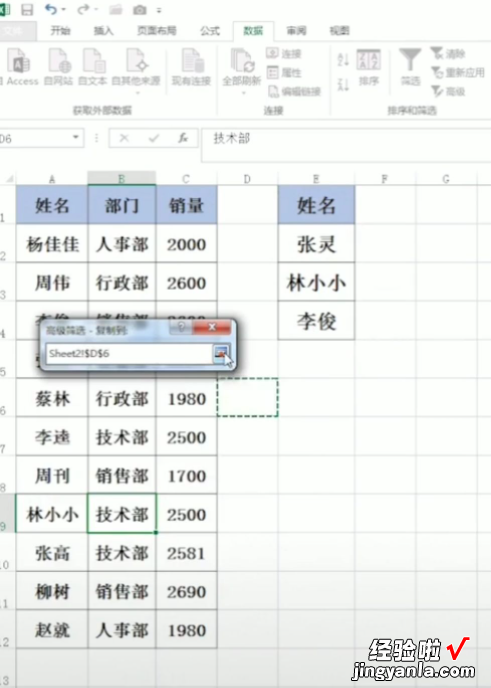
7、这样文档中的内容就被筛选出来了
【如何筛选出excel表中想要的数据 excel中数据怎么进行筛选】

