经验直达:
- 如何用excel制作日期时间的函数公式
- 怎么在EXCEL表格编辑算时间公式
一、如何用excel制作日期时间的函数公式
1,首先我们是用第一个表中竖列的信息填第二个表,所以要用函数vlookup来完成 。现在工程B下面输入等于号“=”和函数“vlookup”,再输入括号“()” , 再点击“工程B”,再输入“,”,这个逗号一定要是输入法在英文状态下的 。
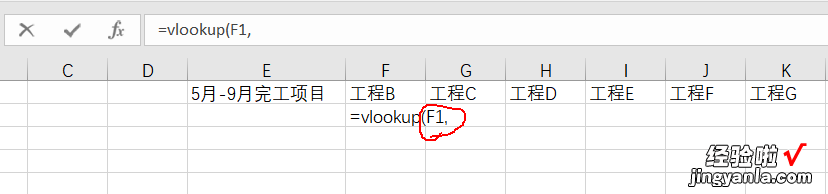
2,点击进入第一张有完整数据的表,选中A2:B10.
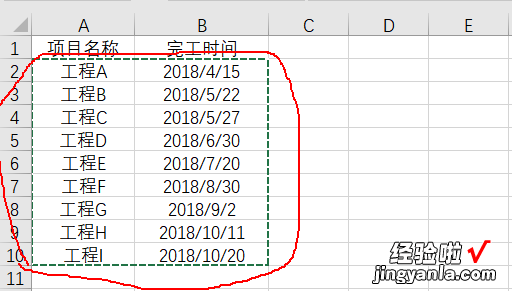
3 , 返回第二张表 , 我们可以看到,红笔画的地方名字不对,我们第一张表的名字是叫“表单一”而这里显示的是第二张表的名字,我们需要把这里的名字改成第一张表的名字 。
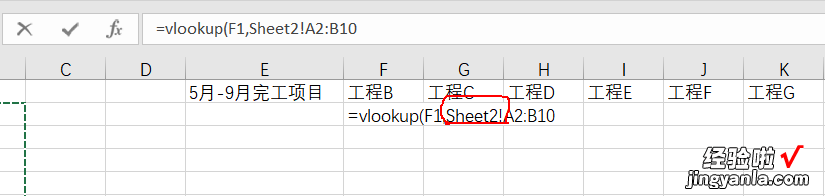
4,这是我们把表的名字改后的情况,注意名字后面有感叹号“!”,这个感叹句也必须是英文的感叹号 。
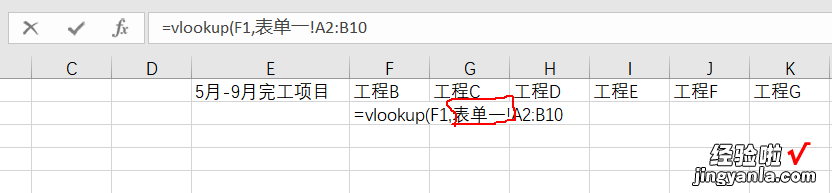
5,我们再输入“,2”,这里“2”的意思是我们在“表单一”的第二列取数据 。
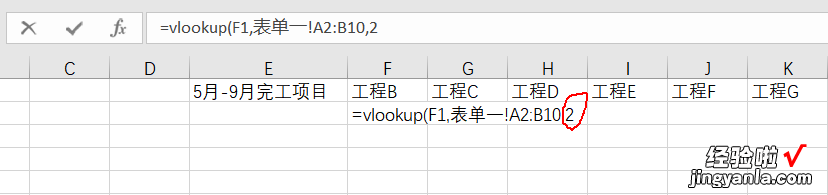
6,再输入“,0” 。然后我们对函数进行固定,在“A”,“2”,“B”,“10”前面分别加上“$”
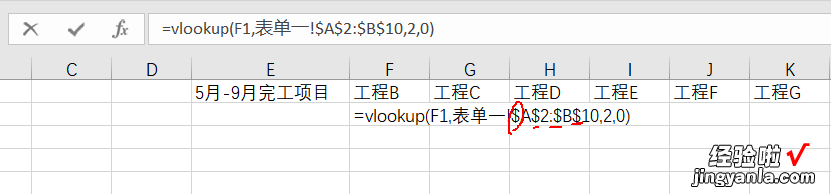
7,点击“enter”键后我们发现出现的不是几年几月几日,这是因为我们单元格的格式不对,先不要管格式 。
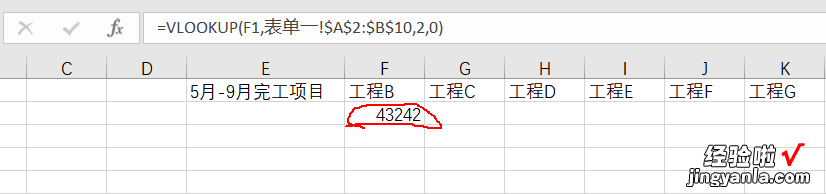
8,使箭头变成十字架的形状再向右拉 , 进行填充 。
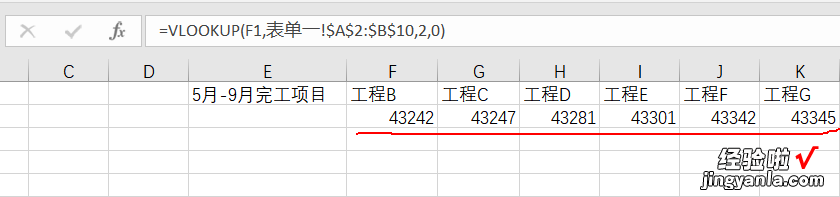
9,点击鼠标右键 , 在出现的列表里选择“设置单元格格式” 。
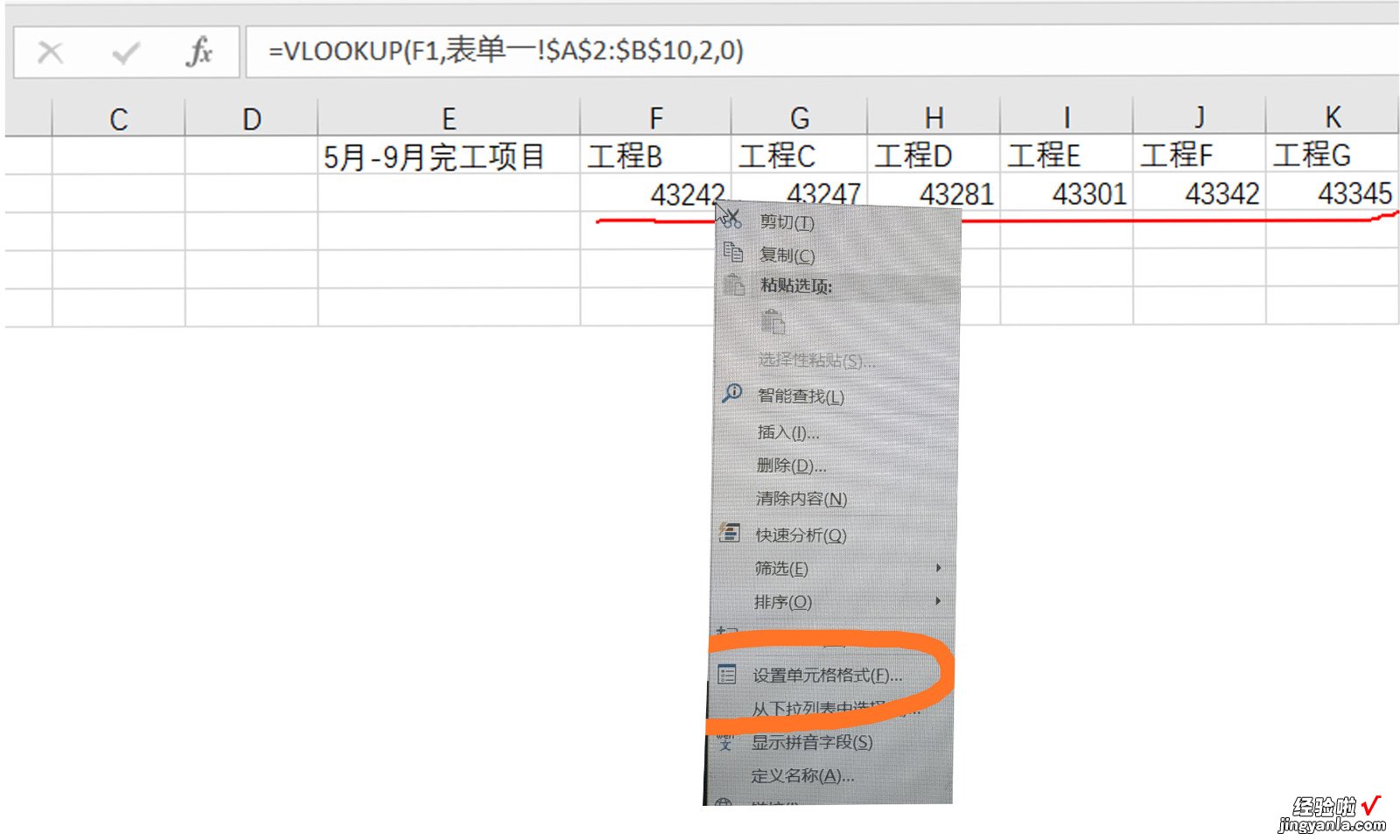
10,将单元格格式改为日期格式 。
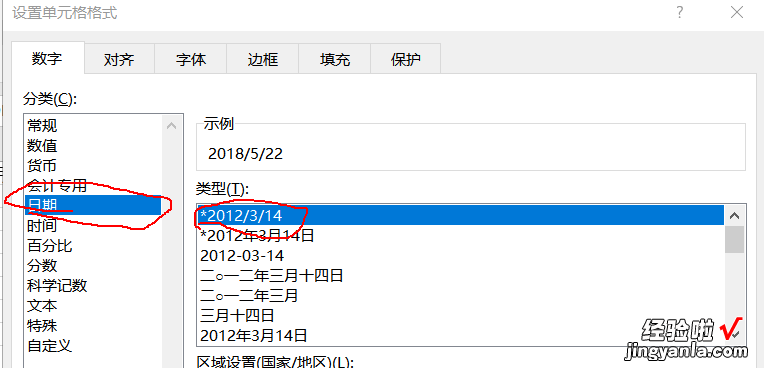
11 , 这就是我们改完格式之后的结果 。
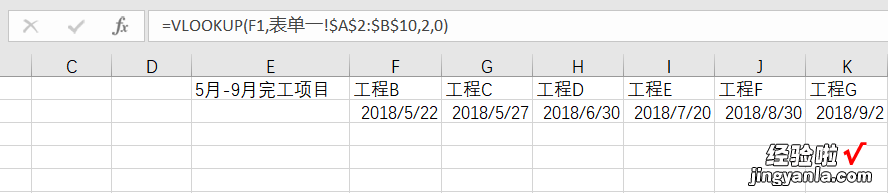
二、怎么在EXCEL表格编辑算时间公式
【怎么在EXCEL表格编辑算时间公式 如何用excel制作日期时间的函数公式】I13格输入
=SUMPRODUCT(LEFT(I7:I12,FIND("小时",I7:I12)-1)*1) ROUNDDOWN(SUMPRODUCT(SUBSTITUTE(RIGHT(I7:I12,LEN(I7:I12)-FIND("时",I7:I12)),"分","")*1)/60,0)&"小时"&MOD(SUMPRODUCT(SUBSTITUTE(RIGHT(I7:I12,LEN(I7:I12)-FIND("时",I7:I12)),"分","")*1),60)&"分"
