ppt2007如何批量添加动画效果-PPT文件批量添加动画效果
经验直达:
- ppt2007如何批量添加动画效果
- PPT文件批量添加动画效果
- 如何设置ppt的动画效果
一、ppt2007如何批量添加动画效果
1、本次操作演示使用的Office办公软件为PowerPoint2013版本 。
2、在PowerPoint中插入幻灯片,在幻灯片中输入演示文档,文档用于演示如何在PowerPoint中批量添加动画效果的设置操作 。
3、鼠标选中单个文本数据,然后点击菜单栏中的动画工具,在动画工具栏下选择所需的动画效果设置,这时我们会发现设置上动画效果的只是鼠标选中的文本内容,然后我们点击键盘上的CtrlA即可批量选中幻灯片中的所有文本数据并且将其自动设置成同以上的动画效果相同 。
【ppt2007如何批量添加动画效果-PPT文件批量添加动画效果】4、这时我们就可以看到,幻灯片中已经批量设置了相同的动画效果了 。
二、PPT文件批量添加动画效果
方法一:一叠图片设置成一个字幕式动画 。在ppt2007中制作方法:
1、新建或打开要插入动画的ppt页面,插入——图片——找到幻灯片图片保存的位置 , 选择文件——打开,选中第一张图片,按shift键再选中最后一张图片——插入,调整图片大小与页面一致 。这样保存的幻灯片图片全部全屏按顺序插入到ppt中,设置对齐 。
2、ctrl a全选插入的图片——动画——自定义动画——添加效果——进入——字幕式,开始:单击时,在动画窗格中把所有的动画效果设置“速度:20秒”,从第二个开始在“计时”中依次设置延迟10秒、20秒、30秒、……即可 。
方法二:把图片做成相册 , 设置自动播放即可 。在ppt2007中,插入——插图——相册——插入图片来自:文件/磁盘——查找保存的照片位置——全?。?要插入的图片——插入——相册版式——图片版式——1张图片——创建 。然后设置切换时间为3秒 。
三、如何设置ppt的动画效果
- 第一步:在ppt菜单栏“插入”中选择“图片” 。
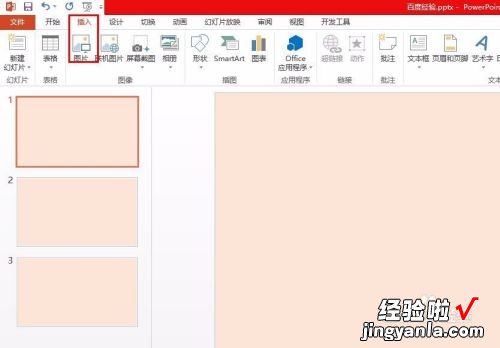
请点击输入图片描述
- 第二步:选中要做动画效果的图片,单击“插入”按钮 。
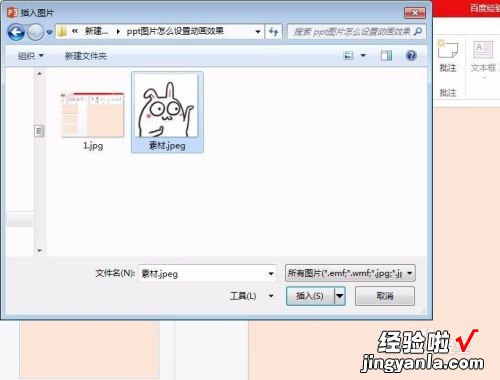
请点击输入图片描述
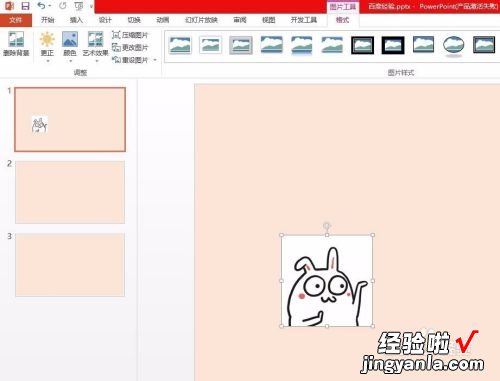
请点击输入图片描述
- 第三步:在菜单栏“动画”中,在红色方框标记的动画效果中,选择要添加的动画效果,这里选择“陀螺旋” 。
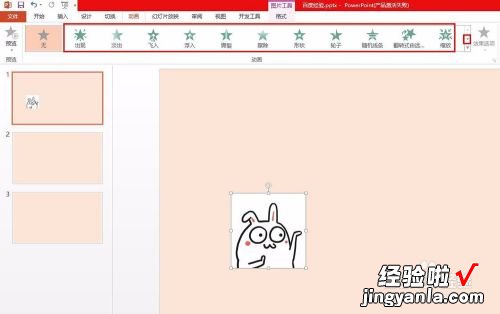
请点击输入图片描述
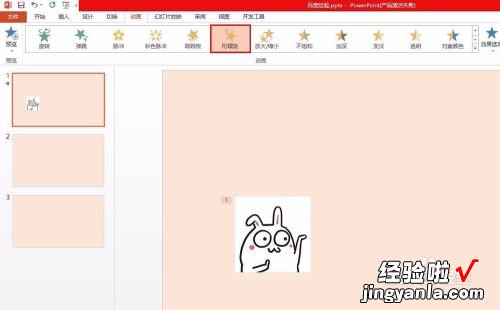
请点击输入图片描述
- 第四步:在动画效果右侧“效果选项”中选择旋转方向和数量 。
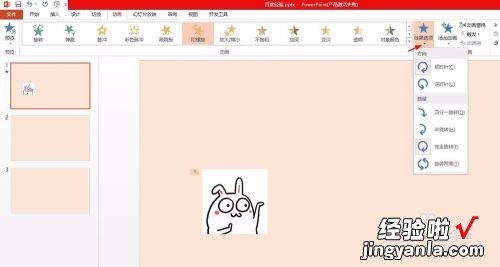
请点击输入图片描述
- 第五步:我们可以根据自己的需要设置触发方式和持续时间 。
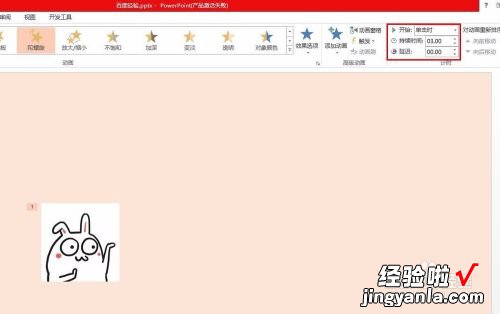
请点击输入图片描述
- 第六步:按F5键放映幻灯片,观看图片动画效果 。

请点击输入图片描述
