excel调换行顺序的教程详解 excel表格中如何打乱各行顺序
经验直达:
- excel表格中如何打乱各行顺序
- excel调换行顺序的教程详解
一、excel表格中如何打乱各行顺序
1、首先,我们打开一个excel表格,并任意输入一些数据来演示 。我们需要把表格中各行顺序打乱成随机的 。
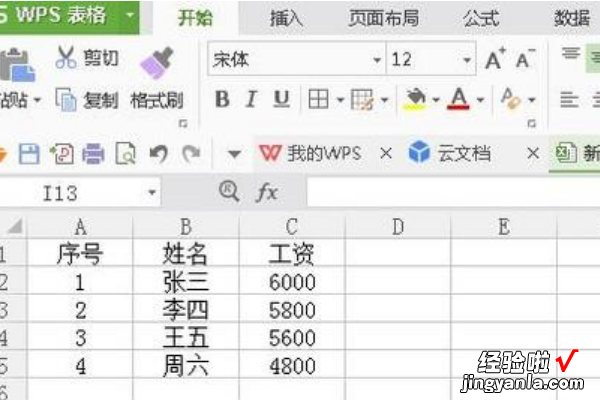
2、我们可以做一个辅助列 。如图所示,在D列中的D2单元格输入函数:=rand(),然后按回车键 。
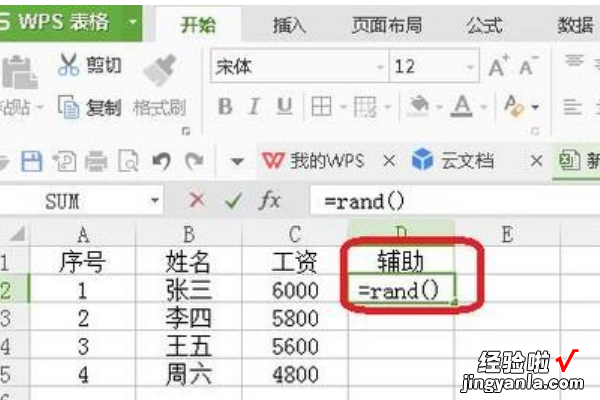
3、D2单元格出现一个随机数值(介于0~1之间),如图所示 , 然后我们向下填充格式,造一个辅助列 。
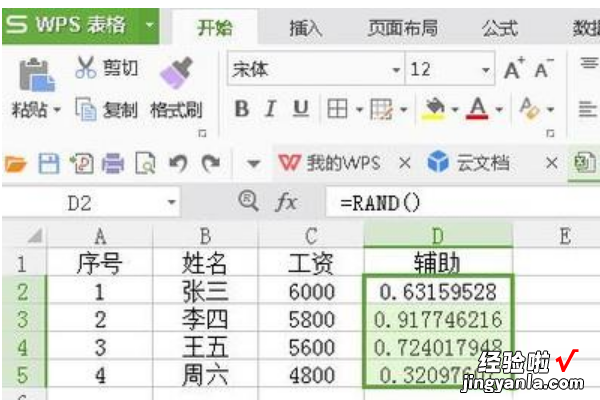
4、此时,我们点击菜单栏“开始”下面功能区中的“排序”,选择“降序”(选择升序也可以) 。
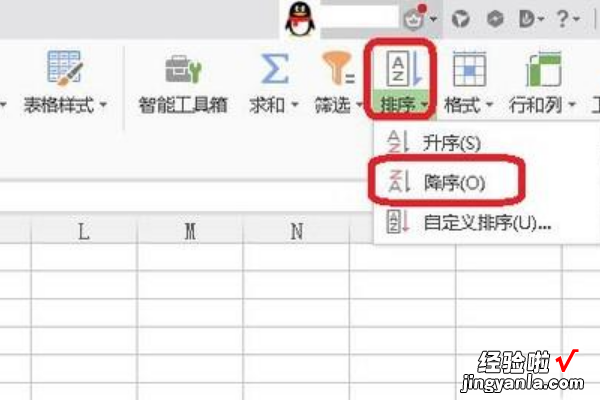
5、出现警示,我们一定要选择排序依据为“扩展选定区域”,然后点击“排序” 。
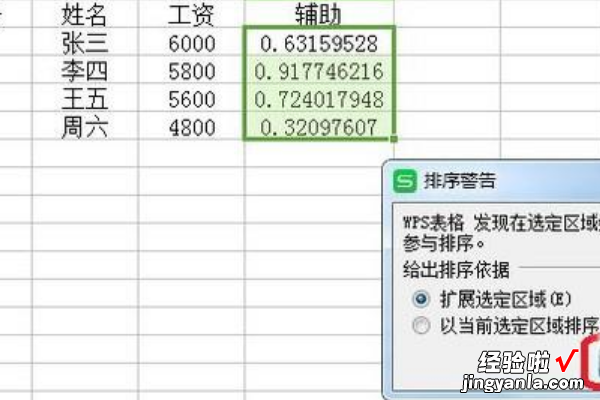
6、此时,各行顺序就被随机打乱了,如图所示,然后我们把辅助列删除就可以了 。
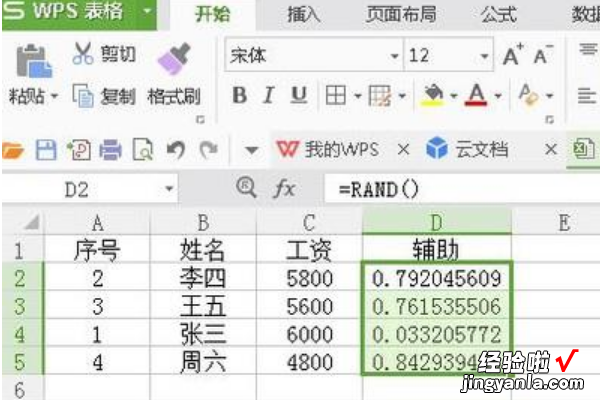
二、excel调换行顺序的教程详解
Excel中的数据行具体该如何进行调换顺序呢?下面是我带来的关于excel调换行顺序的教程,希望阅读过后对你有所启发!
excel调换行顺序的教程调换行顺序步骤1:在工作表的列标签上单击选择整行,按住“Shift”键将鼠标指针放置到该行的上边框上拖动鼠标 , 此时将出现T形虚线框 , 如图1所示 。将该虚线框拖放到需要的位置后释放鼠标 , 该行将被移动到此位置,行的排列顺序发生改变 , 如图2所示 。
图1 按住“Shift”键拖动行边框
图2 该行放置到指定的位置
调换行顺序步骤2:在工作表中选择整行后按“Ctrl X”键剪切该行,然后在工作表中选择目标行 。在“开始”选项卡“单元格”组中单击“插入”按钮上的下三角按钮,在打开的下拉列表中选择“插入剪切的单元格”选项,如图3所示 。此时,剪切行将被插入选择的目标行的上方,这样就实现了行顺序的改变 , 如图4所示 。
图3 选择“插入剪切的单元格”选项
图4 插入目标行的上方
【excel调换行顺序的教程详解 excel表格中如何打乱各行顺序】调换行顺序步骤3:按“Ctrl X”键剪切行或列,在选择目标行或列后右击,选择快捷菜单中的“插入剪切单元格”命令,同样可以实现行列的移动操作 。上面介绍的2种方法同样适用于单个单元格或单元格区域的移动操作 。
