wps基本常识二-wps基本知识
用Wps表格的人员经常的计算一定会包括求和 。
从具体操作来讲,求和有这样几种方式 。
第一种:通过简单的单元格数值相加来求和 。
如图1,在目标单元格C1中输入“=A1 B1”,把要相加的单元格列入相加公式即可,回车后C1单元格显示为“294”,作到了A1和B1数值上的相加 。此时C1显示结果“294” , 编辑栏显示的是相加公式“=A1 B1” 。
第二种:使用wps的求和函数
如图2,wps和excel一样,也有强大的函数能力 。最基础最常用的求和SUM函数,是每个用过电子表格的人都常使用的 。图2中在目标单元格D1中输入“=SUM(A1:B1)”,回车后D1单元格显示为“294”,也作到了A1和B1数值上的相加 。此时D1显示结果“294” , 编辑栏显示的是函数公式“=SUM(A1:B1)” 。
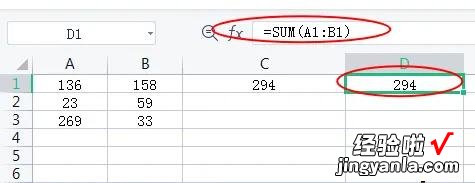
第三种:使用工具栏求和按钮
如图3 , wps拥有强大的工具集合 。鼠标放在目标单元格后,点击菜单栏“开始”下的工具栏“求和”按钮,“求和”按钮的下拉三角包含6个常用函数和一个其他函数指向 。选择点击第一个“求和”后,发现目标单元格里出现的是求和函数SUM公式 。
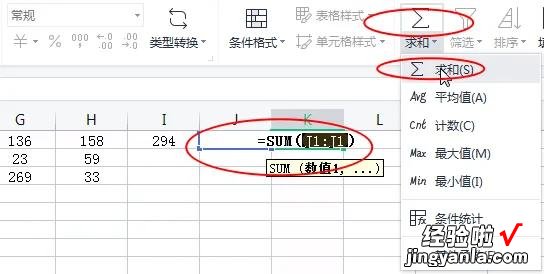
同第二种方法相同,都是使用了SUM函数 。不同的是,这里的公式中对于求和范围,系统自动拉黑,拉黑的目的是提示需要确认 , 也可以进行更改重新确认 。
当确认求和范围正确的话,直接点击回车即表示确认 。
当需要对求和范围进行改变的话,使用鼠标重新选择范围 , 选好后回车即可重新确认 。
第四种:使用wps公式功能下的自动求和工具
求和是wps表格软件最基本的功能之一,可能是出于这个考虑吧 , 工具栏上有多处求和按钮 。第三种方法就是设在“开始”菜单下的求和按钮 。“公式”菜单下也设有一个求和按钮,按钮名称是“自动求和”,有一个我们都熟悉的代表和的符号标志“∑” 。
如图4,鼠标选中目标单元格,点击“公式”菜单栏下左侧第二个“自动求各”按钮,这个工具其实等同于第三种方法,只是工具的位置不同而已 。在“自动求和”下拉三角下选中“求和”,依然是求和范围需要确认 。如果不改,可以直接回车,如果改变,可以使用鼠标重新选择 。
第五种:使用wps公式功能下的插入函数工具
“公式”菜单下还有一个求和按钮,这已经是wps表格界面上发现的第三个求和功能按钮了 。但要注意,这个按钮不仅仅是只针对求和,他是针对所有函数的,所有函数里当然与包括求和函数 。所以只能说,此处的按钮可以用来实现求和,但不是专门的求和工具 。
如图5-1,鼠标选中目标单元格,点击“公式”菜单栏下左侧第一个“插入函数”,弹出“插入函数”对话框 。
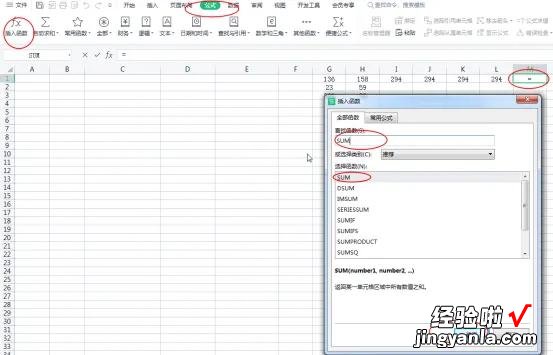
这个对话框面向的所有wps已经集合成的函数,而函数众多,因此需要指定是哪个函数 。所以在“查找函数”选项里,输入求和函数”SUM” , 下面的“选择函数”选项中,会出现与“SUM”有关的选项,系统会默认第一个是SUM 。然后点击对话框下端的“确定” 。
点击后会出现下一个对话框“函数参数”,如图5-2 , 这个对话框的作用是源于SUM的使用,必须指定需要求和的参数 。SUM的语法本身就是“SUM(number1,number2,…)”,其中number1、number2等等就是需要求和的参数 。本例中参数简单,只有两个G1、H1 。因此在对话框中指定前两个数值即可 。数值1输入“G1”,数值2输入“H1”后 , 点击“确定”,目标单元格自动计算并返回了求和后的值 。
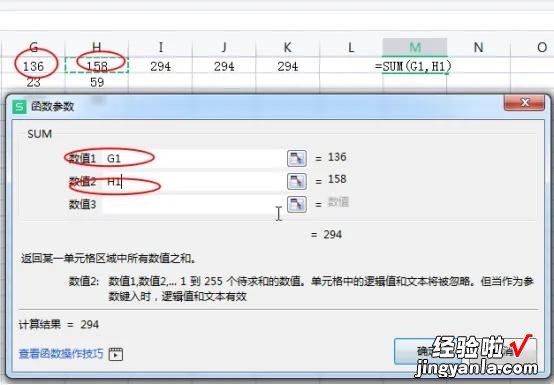
第六种:使用快捷键组合迅速实现求和
用惯了办公软件的人,多多少少都了解一些快捷键的使用 。比如选择部分文字后或部分单元格后 , 使用“CTRL” “C”组合,可以快速复制;鼠标选中目的单元格,再使用“CTRL” “V”组合,可以实现对上一次复制内容的粘贴 。再比如wps表格中 , 选中某一列,按下“CTRL” “F”组合,可以迅速弹出查找功能对话框 。等等等等,诸如此类的快捷键组合使用,确实是方便 。
求和的快捷组合键是“ALT” “=” 。
如图6,鼠标放于目标单元格,按下“ALT” “=”组合键(一般组合键的使用,都是左手按下“ALT”键不动,右手按下“=”键,然后两手一起松开),此时单元格里显示的内容 , 同第三种方法一样,是求和函数SUM公式 。也同样,这里的公式中 , 求和范围自动拉黑,提示需要进行确认 。当然也可以进行更改然后再重新确认 。
【wps基本常识二-wps基本知识】所以说,第六种方法其实是第二、第三种方法的快捷使用 。
