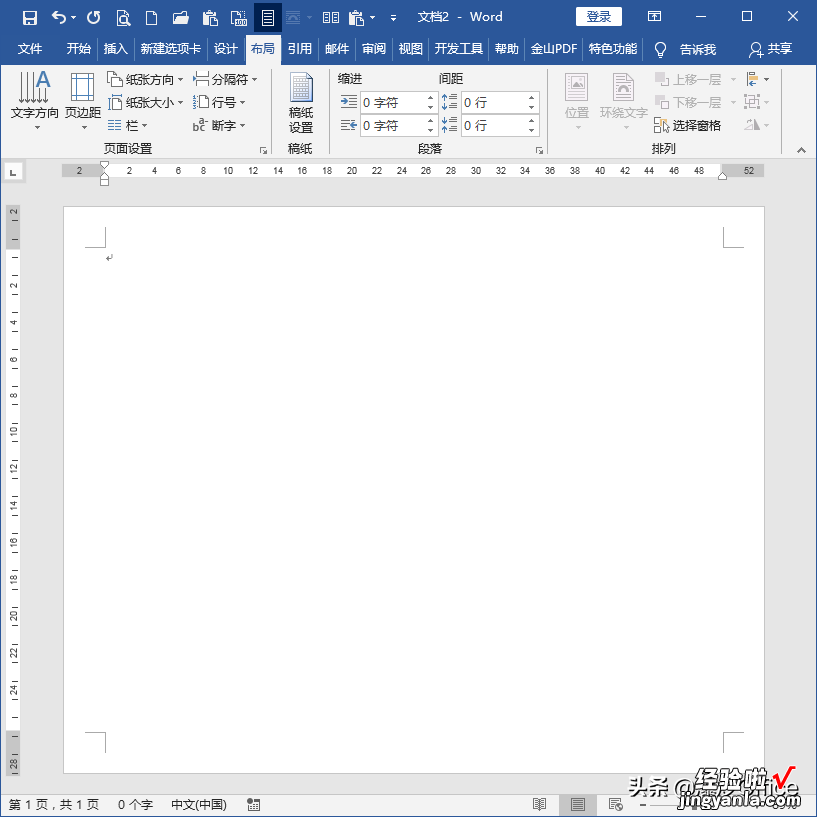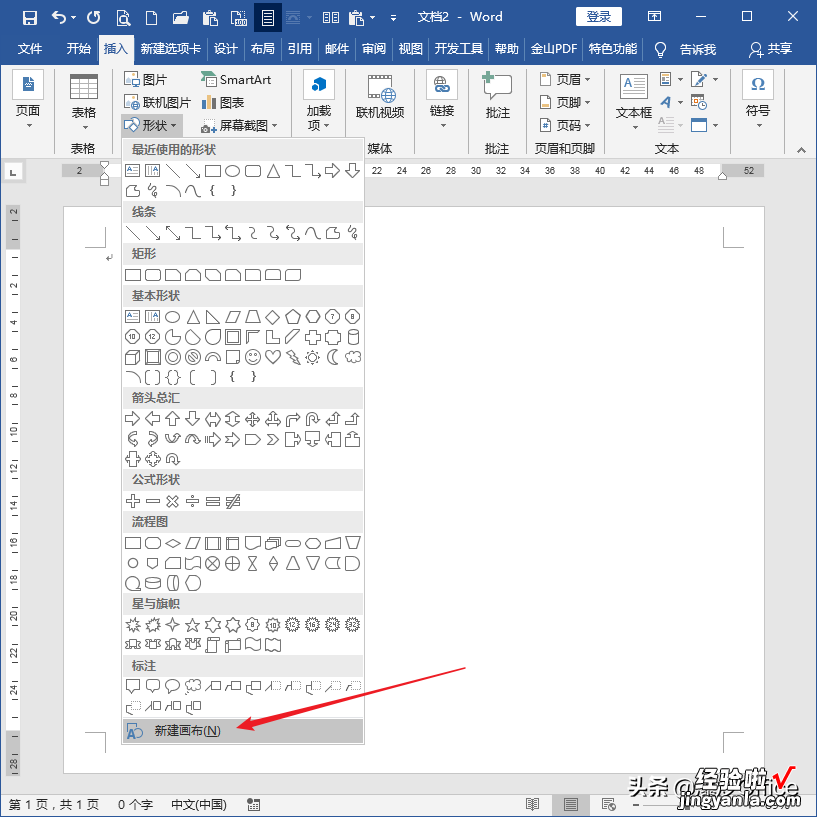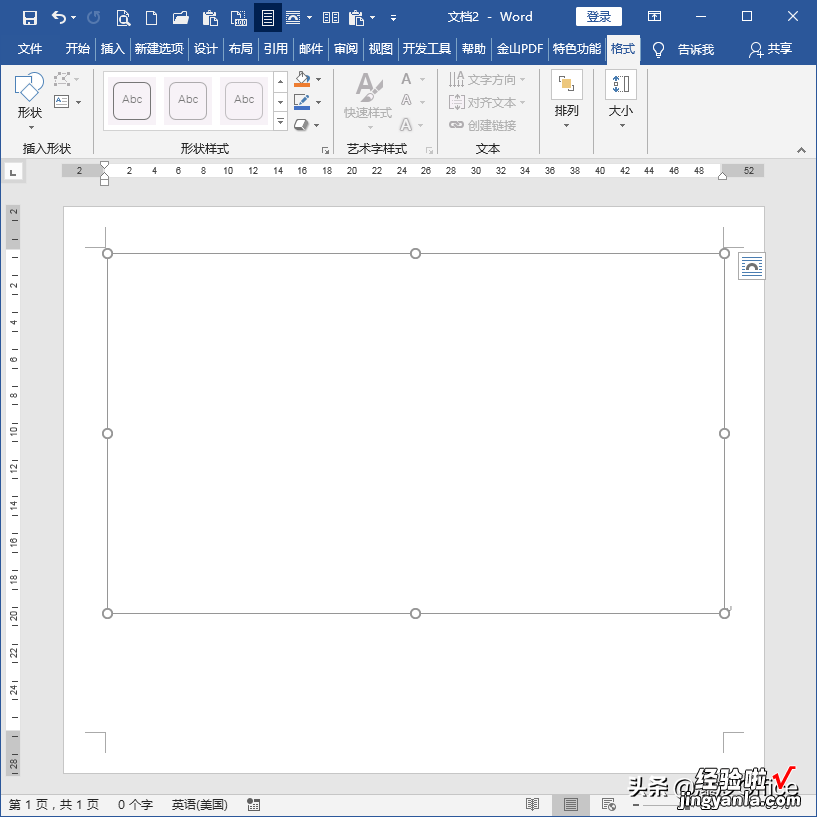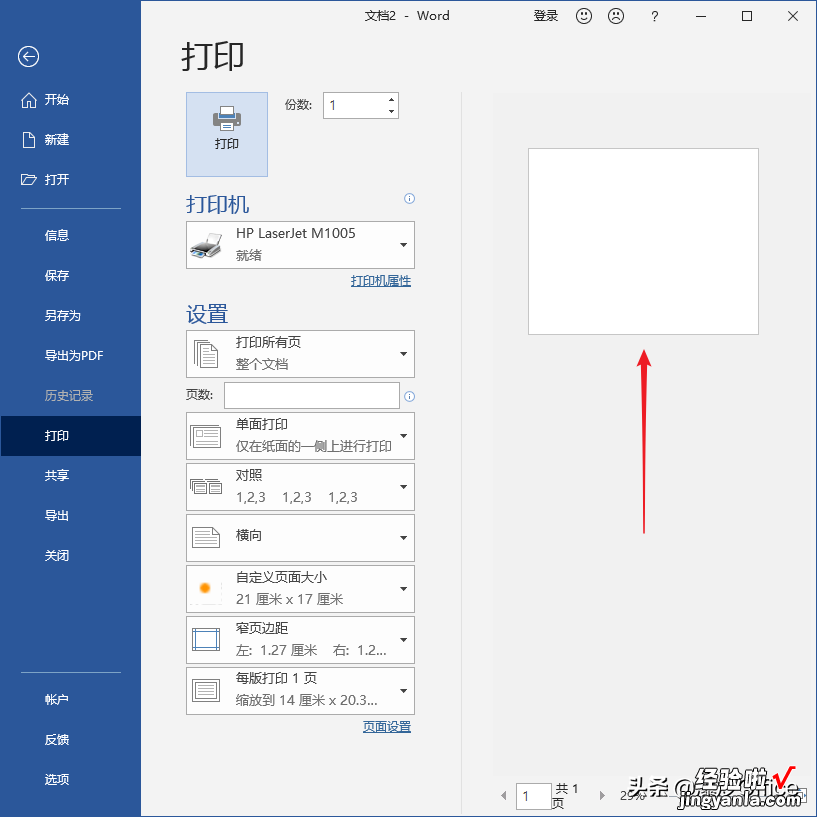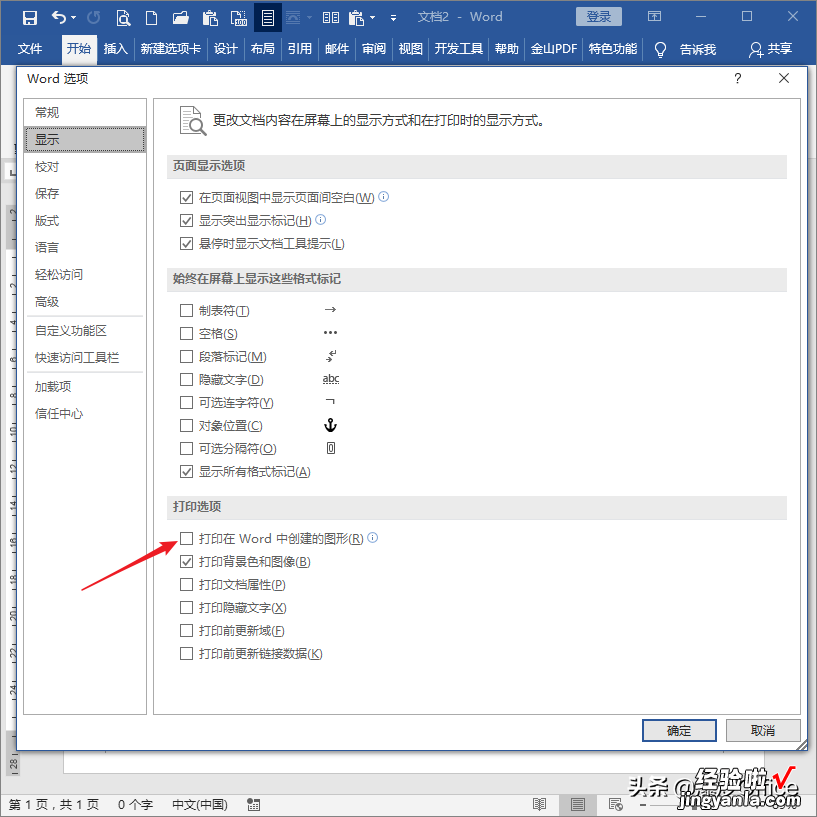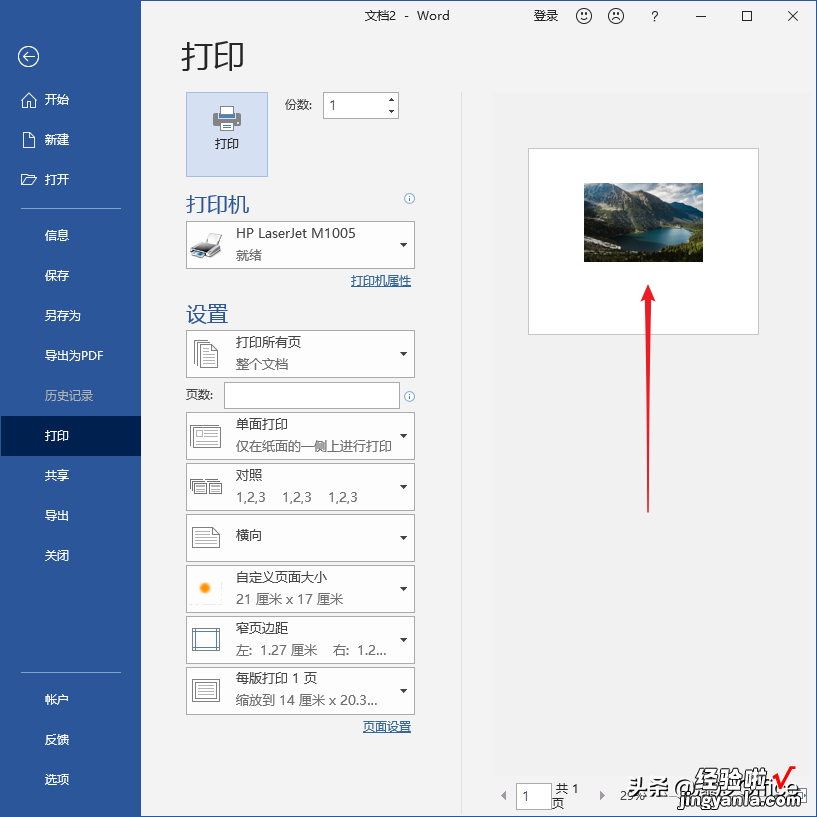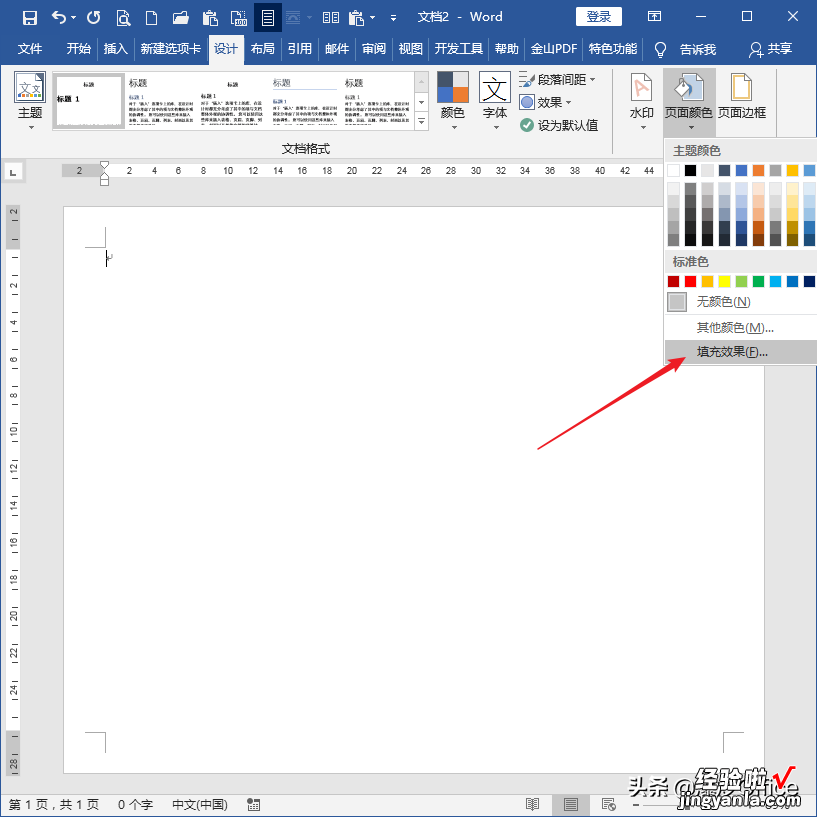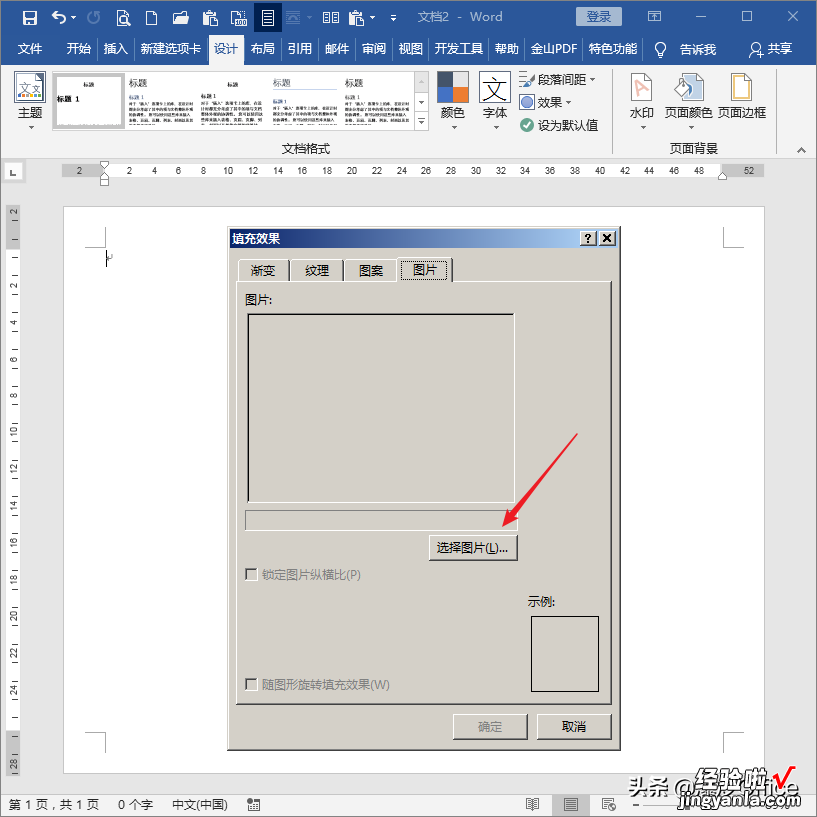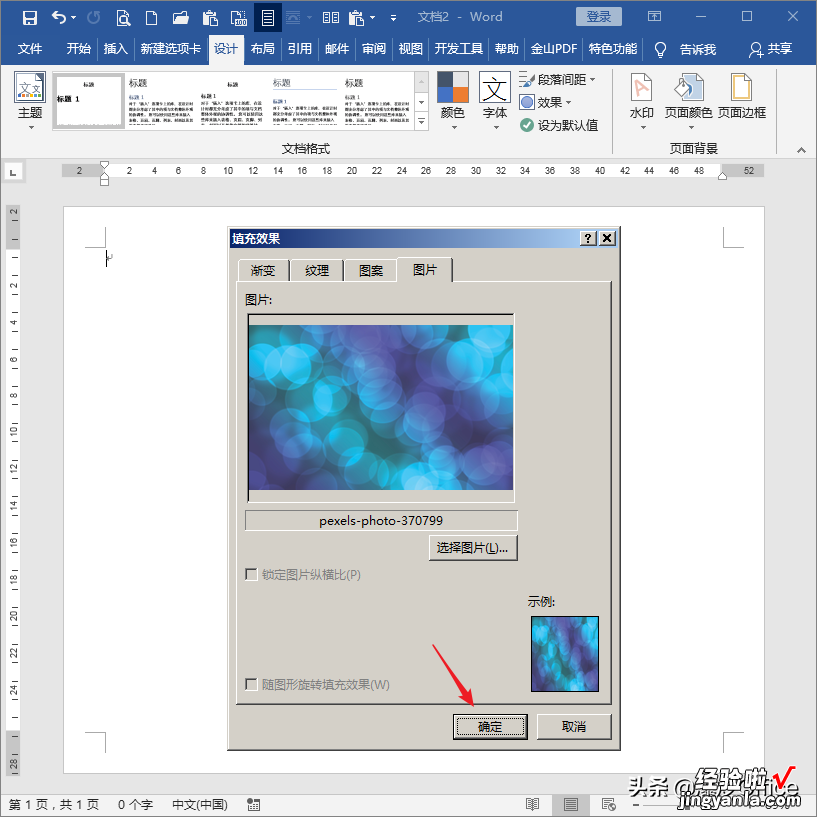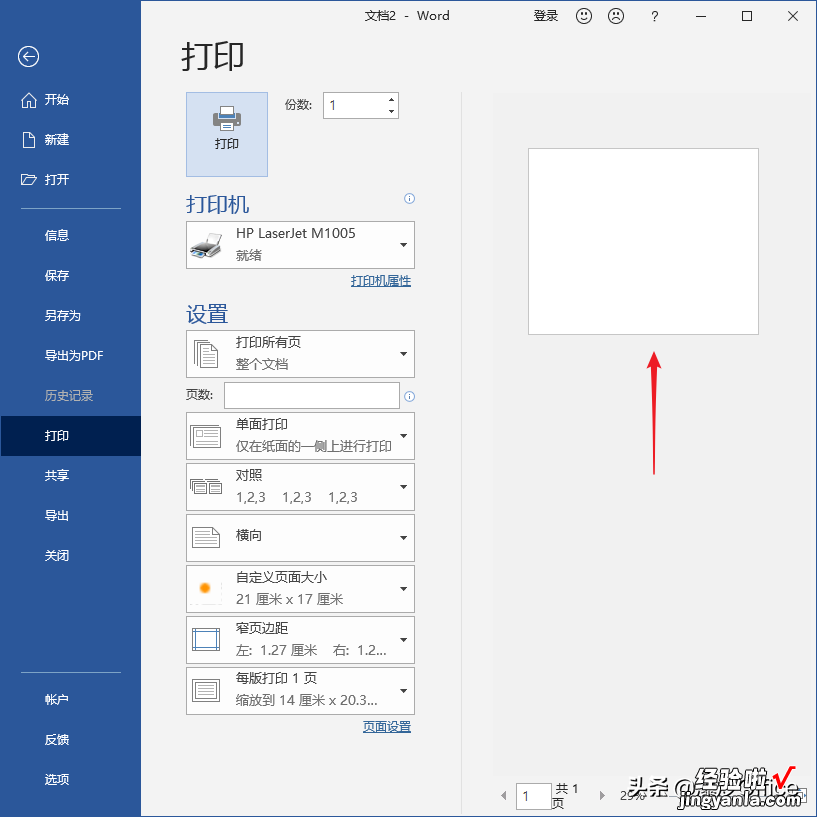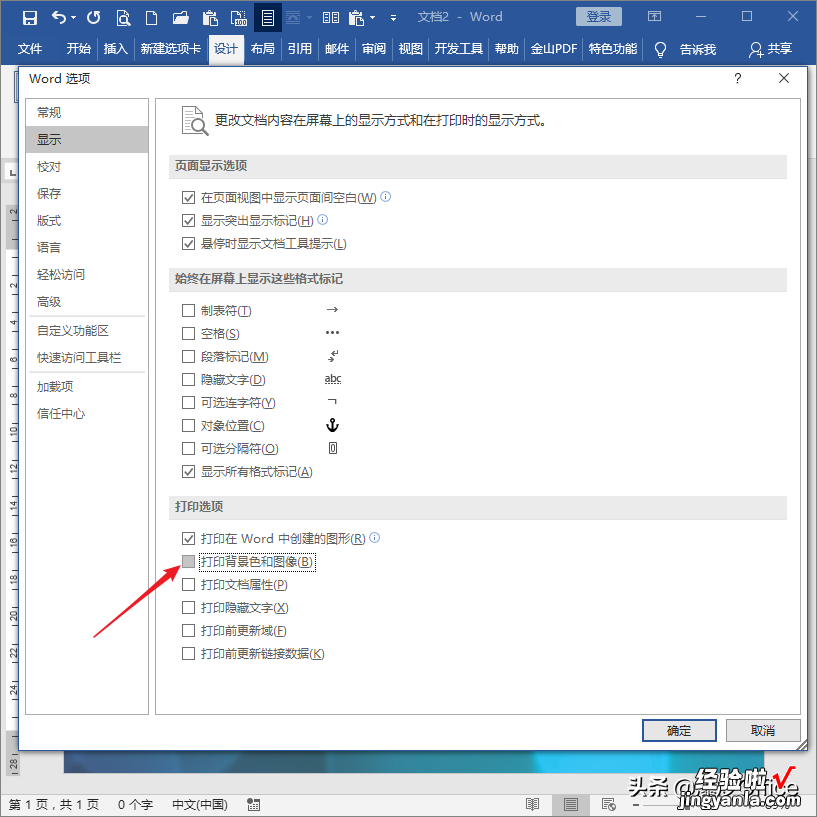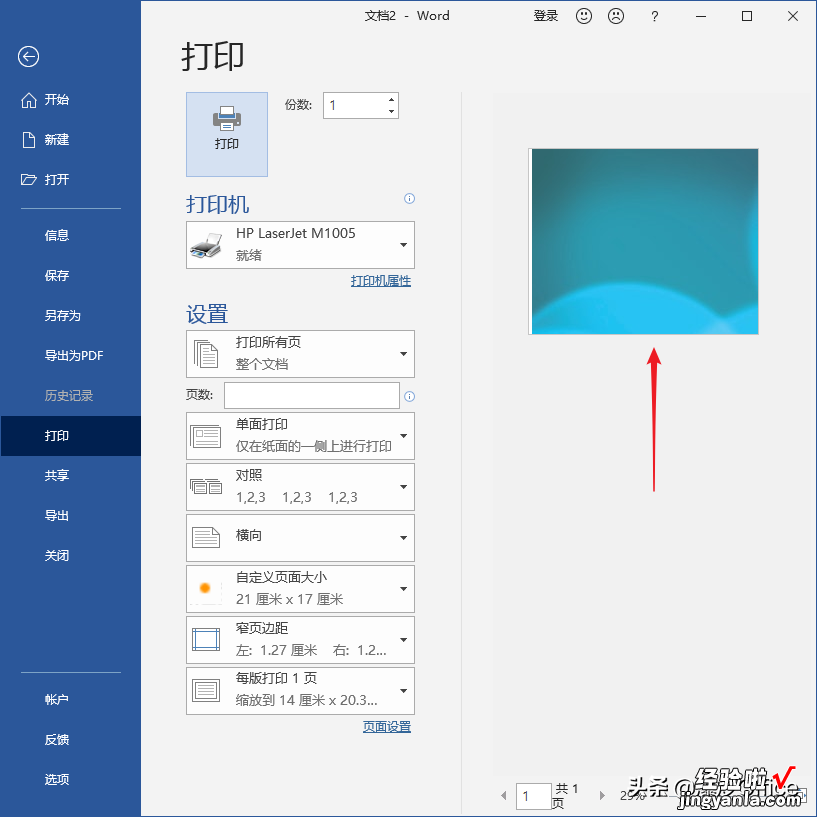您好,欢迎来到【爆炒Office】,这里有原创的实用办公软件技巧 。
概述
Word文档中本来存在图片的,但是就是打印不出图片来 。究其原因,小爆拟出了两种可能性 。一种是图片存在于绘图画布之中,另一种是图片存在于文档页面背景之中,同时设置了两种图片不予打?。?从而造成图片打印不出来 。一起来详细看看 。

操作软件及版本
Word 2016
第1步
打开Word,建立空白文档 。
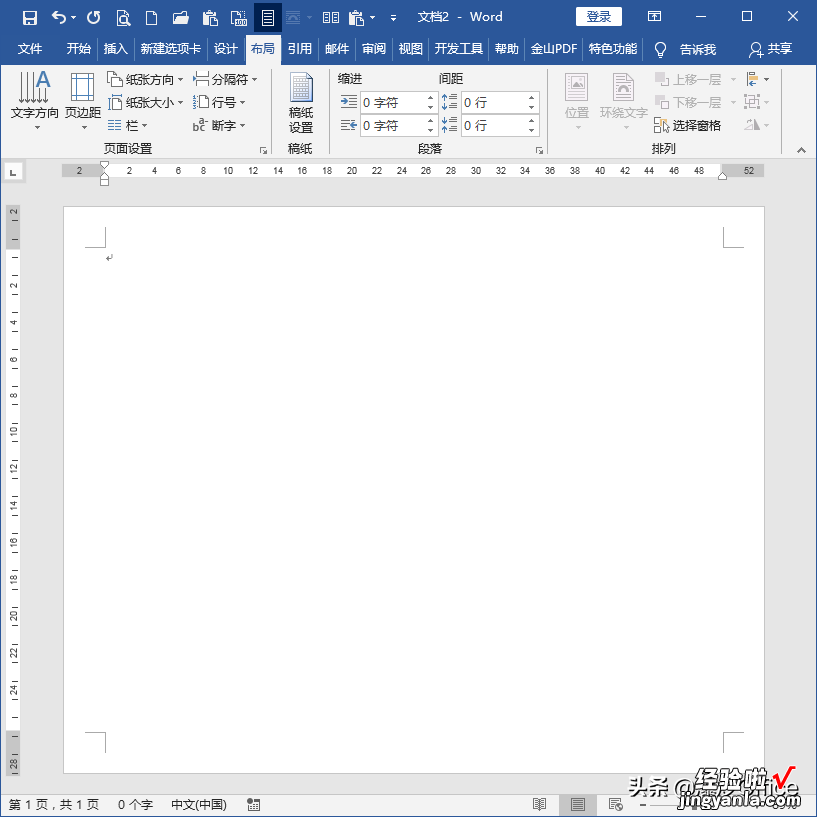
第2步
点击插入形状中的新建画布 。
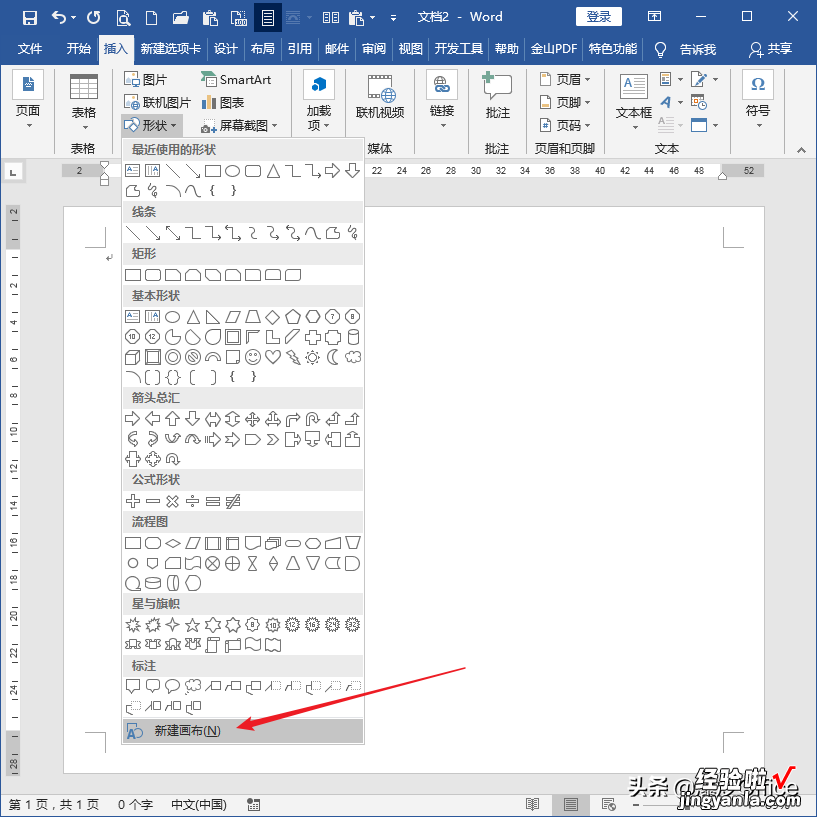
第3步
则页面中出现一个绘图画布 。
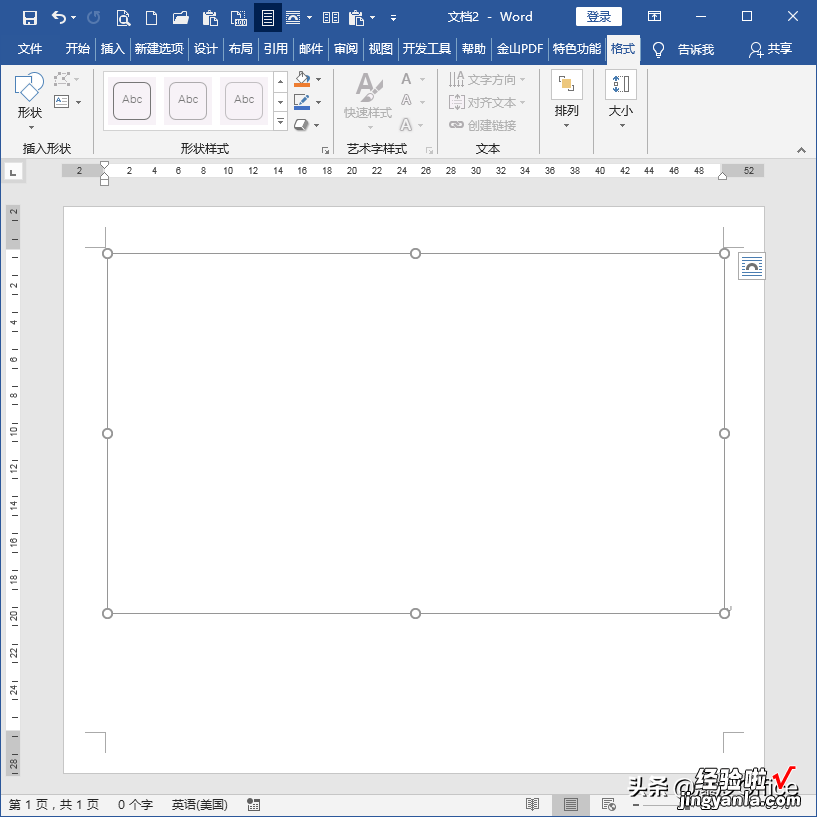
第4步
保持选中绘图画布,点击插入一张图片,则图片将被插入到绘图画布中 。

第5步
【Word文档为何打印不出图片来-word文档为何打印不出图片来了】然后执行打?。?在预览区中就看不见图片,从而图片也不会被打印出来 。
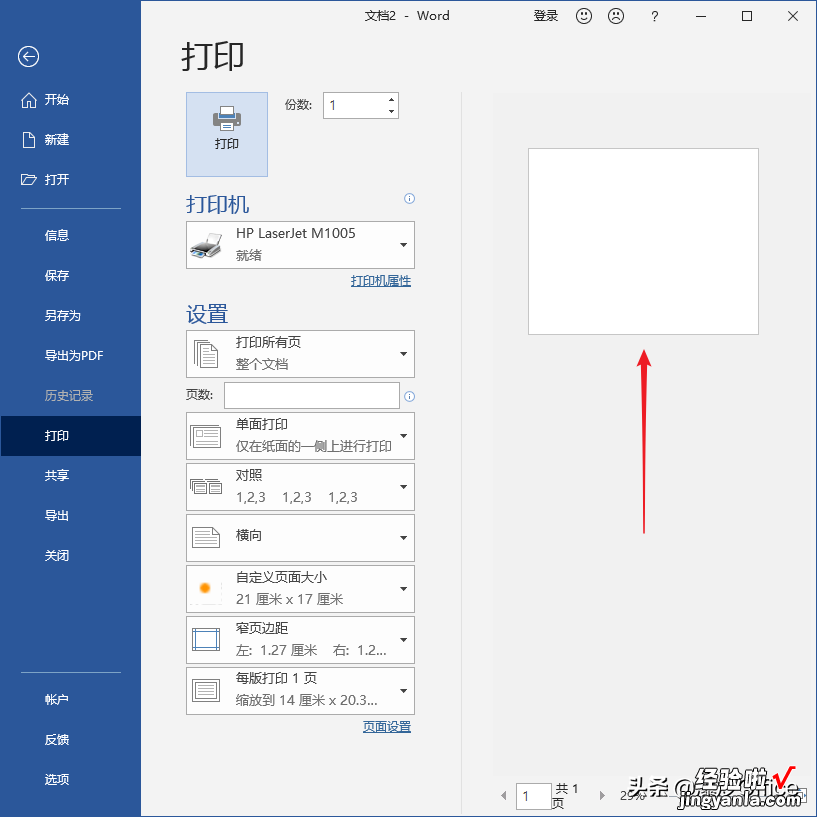
第6步
这是为什么呢?打开Word选项,点击显示选项卡,在打印选项中,“打印在Word中创建的图形”这个项目未被勾选 。
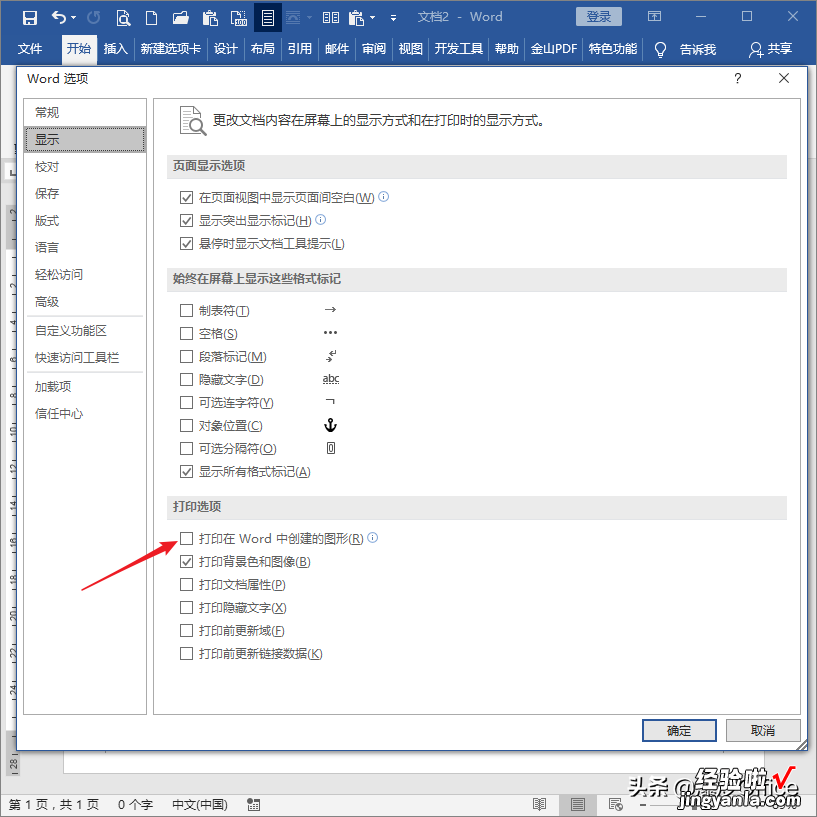
第7步
把“打印在Word中创建的图形”这个项目勾选上,再执行打?。?在预览区中就能看到图片了 , 从而图片也可以被打印出来 。
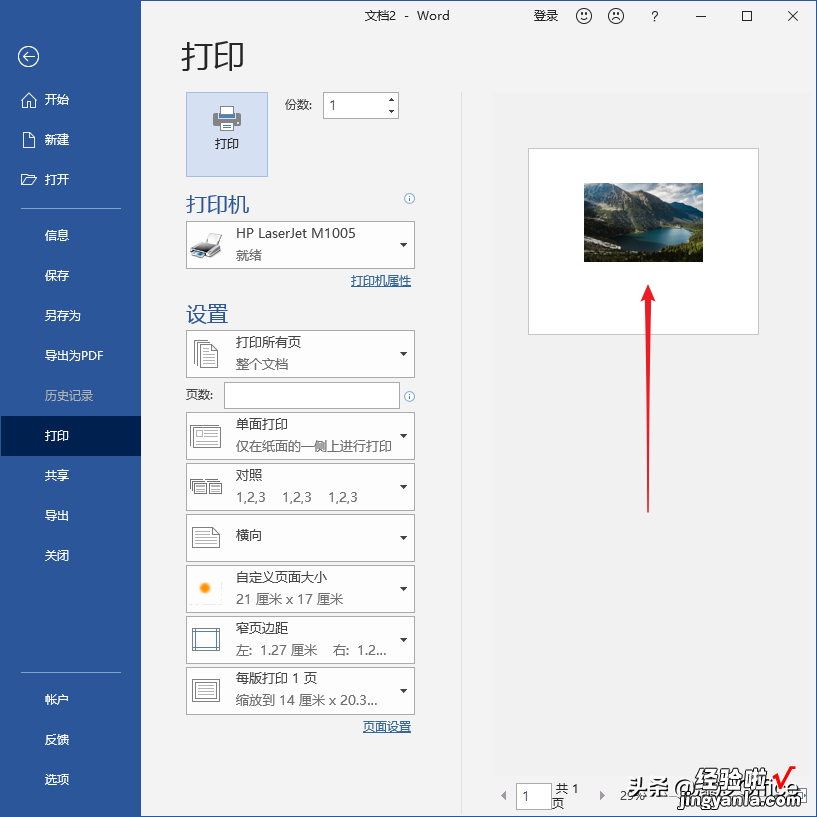
第8步
除此以外,另一个原因,即图片存在于文档背景之中 。点击设计组下页面颜色中的填充效果 。
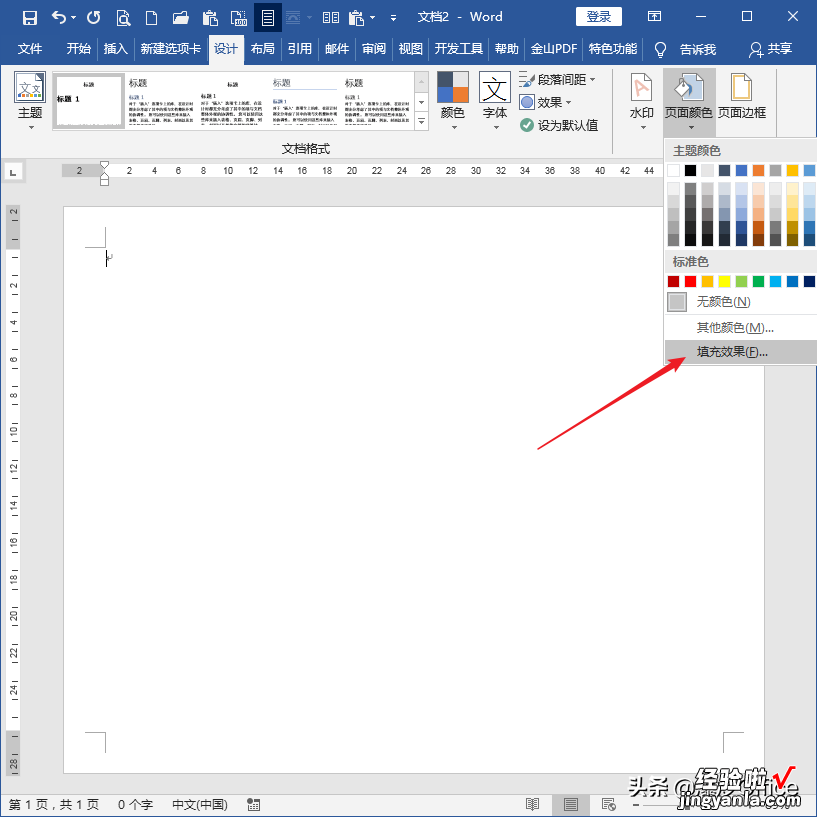
第9步
在打开的填充效果窗口中切换到图片选项卡,点击下方的选择图片 。
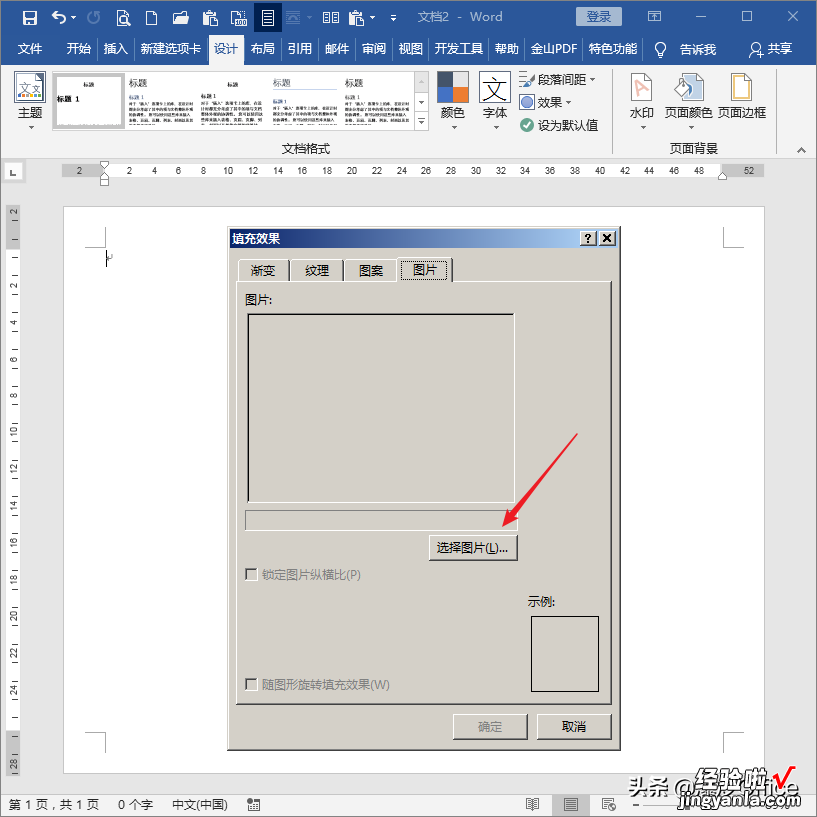
第10步
然后选择一张图片,点击确定 。
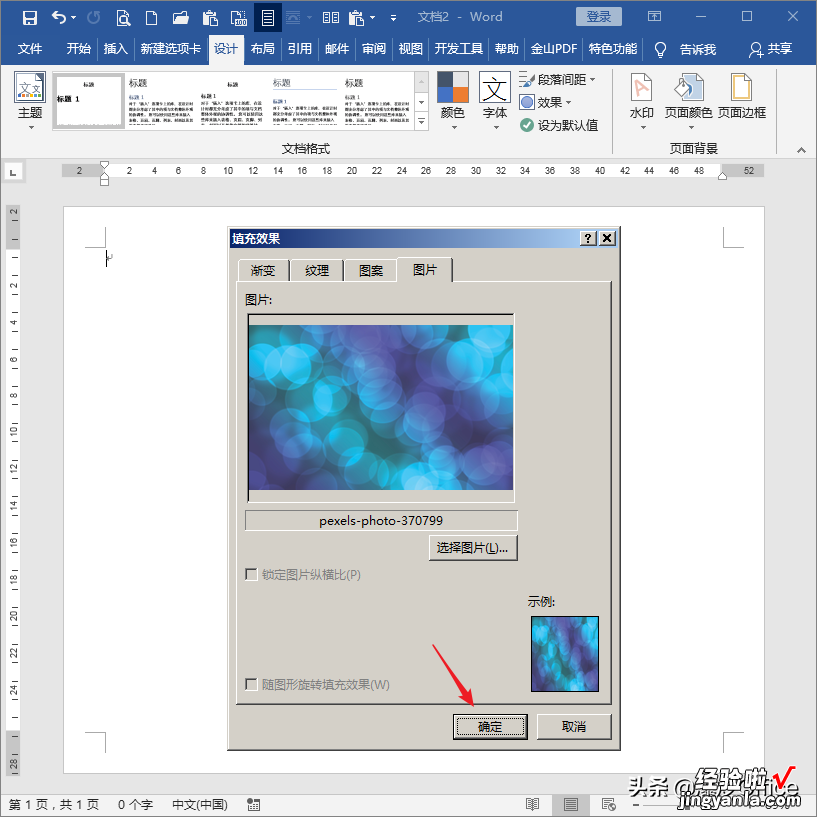
第11步
则选中的图片就进入了文档背景中 。

第12步
同样执行打印预览,在预览区中也是看不到背景中的图片 。
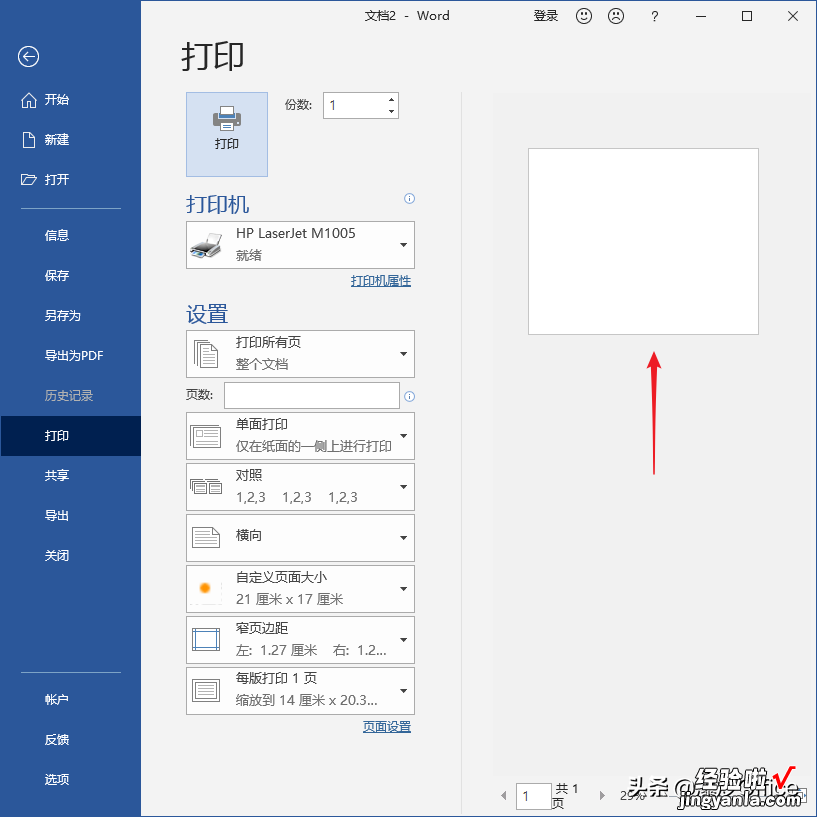
第13步
同样,打开Word选项 , 在显示选项卡中,打印选项下的“打印背景色和图像”项目也未被勾上 。
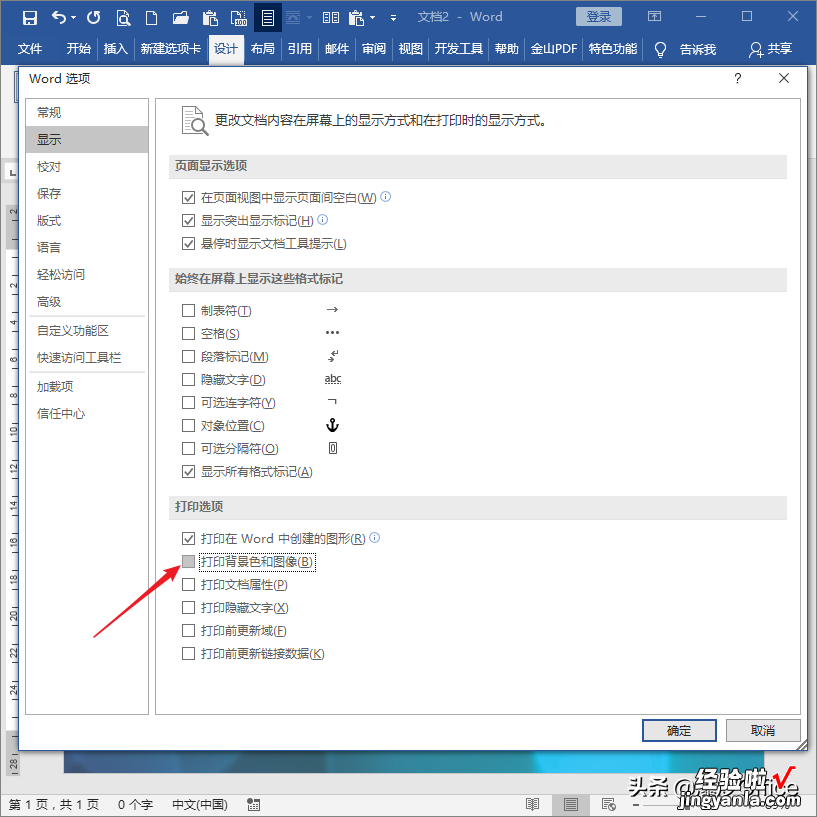
第14步
将该项目勾选上,再执行打印预览 , 在预览区中就能看到存在于文档背景中的图片了 。
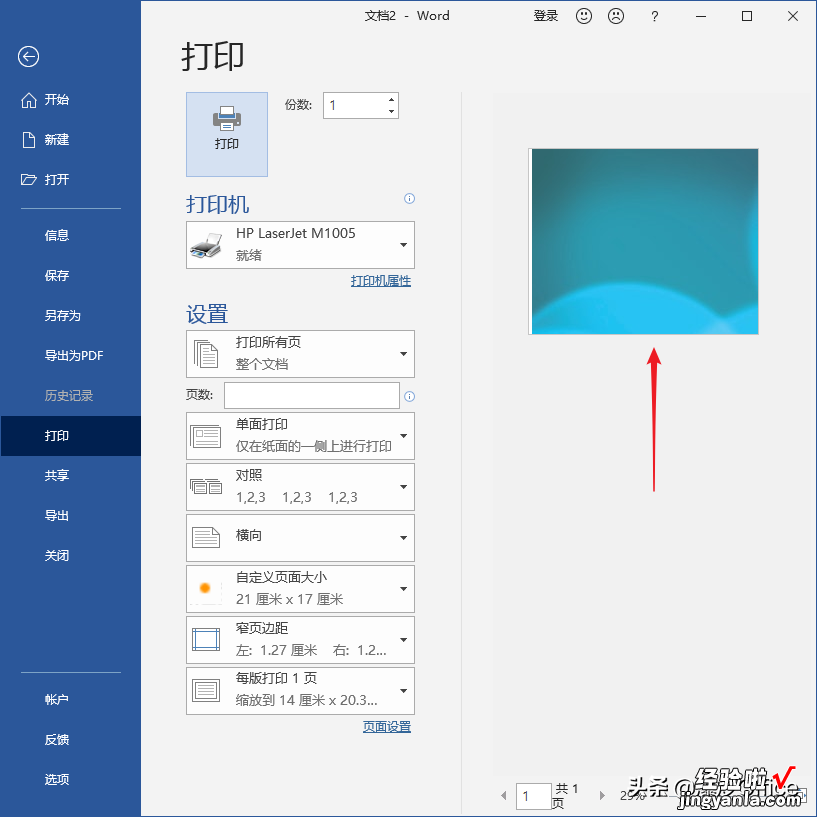
总结
- 上文讲述了Word文档不能打印出图片的两种问题,可能还存在其他的原因未能叙及 。如果遇到 , 不妨先排除上述的两种原因 。
本文纯属工作经验原创,不当之处,敬请包涵 。如果喜欢 , 请点赞鼓励一下吧 。谢谢阅读 。

相关经验推荐