几点WPS表格小技巧-wps表格操作技巧大全
学习工作中大家都离不开数据管理或数据统计分析 , 几点WPS表格小技巧,帮你提升工作效率 。
技巧一:为工作簿“”减肥“”
顾名思义,为工作簿“”减肥“”其实是指减少文件储存体积 。有些工作簿在长期使用过程中,存储体积可能会不断增大,动辄几十甚至上百兆 。而【文件瘦身】功能 , 能帮助用户解决这一烦恼 。
只需三步即可解锁文件“减肥” , 使电脑内存得以优化,传输文件时也更加迅捷方便,你的传输对象也不会再为一眼看过去上百兆的表格文件而感到焦躁 。
第一步:
打开需要“瘦身”的工作簿,依次单击【文件】→【文件瘦身】命令 。
第二步:
在【文件瘦身】对话框中,可选择瘦身的内容包括【不可见对象】【重复样式】【空白单元格】和【所有对象】选项 。勾选需要处理的项目复选框,再勾选【备份原文件】复选框,单击【开始瘦身】按钮,如图 1 - 23 所示 。
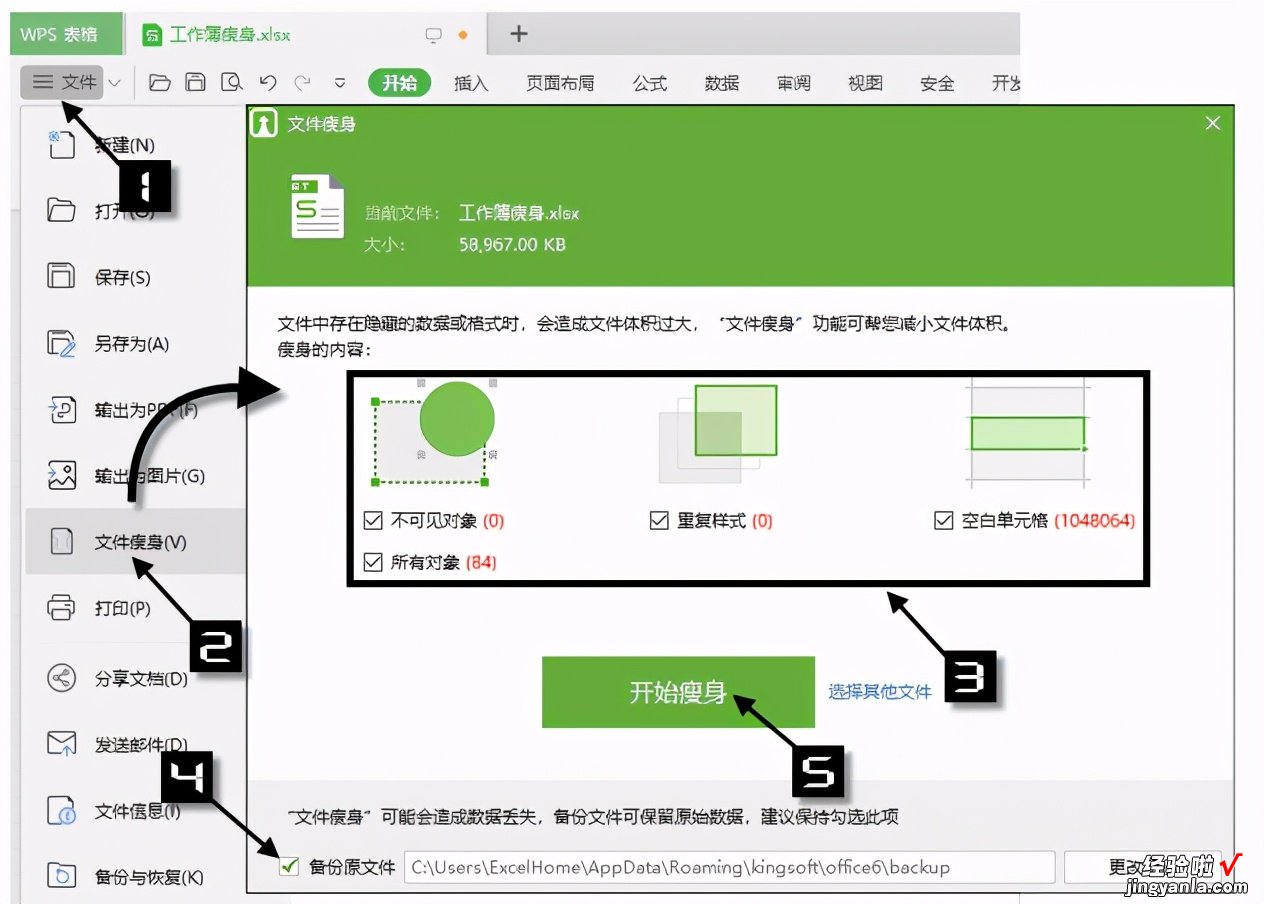
图1-23 文件瘦身
第三步:
最后单击【瘦身完成】按钮关闭【文件瘦身】对话框完成操作 。
技巧二:快速核对表格内容差异
在日常工作中,经常需要对不同报表的内容进行比较,并把报表中的差异找出来 。当表格较大、数据内容较多的情况下,对比起来费时费力,甚至可能因为疏漏而出现错误 。使用WPS表格中的【数据对比】功能可以帮助用户轻松搞定此类问题 。例如,要对比某公司发货与验收数量的差异 , 操作步骤如下 。
第一步:
打开目标工作簿“核对两表内容差异”,依次单击【数据】→【数据对比】→【提取两区域中唯一值】命令,如图 1-24 所示 。
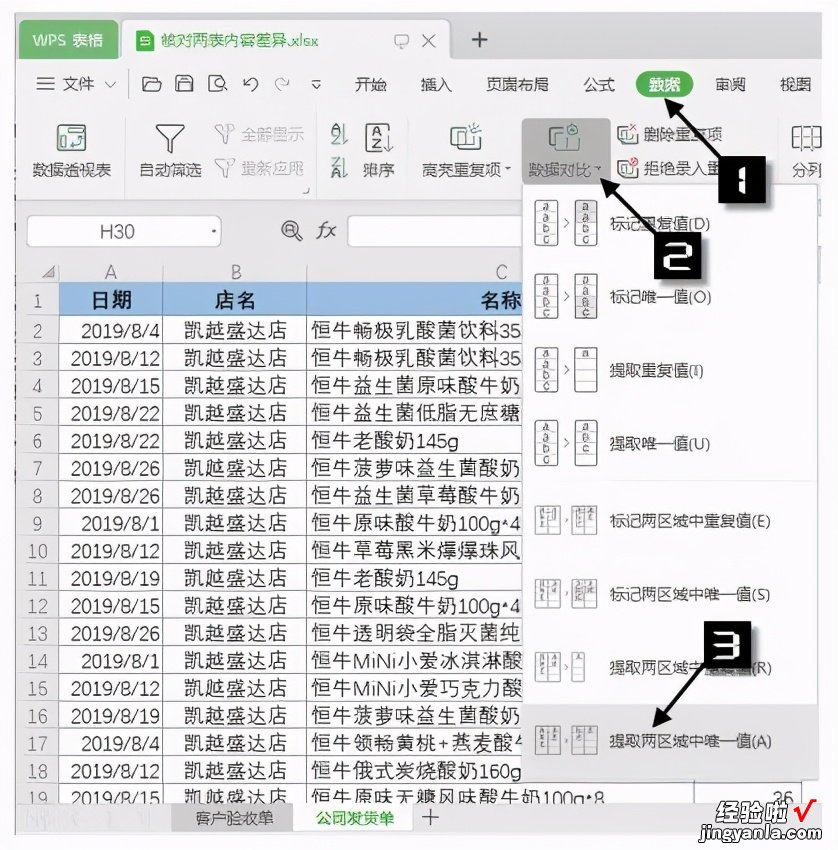
【几点WPS表格小技巧-wps表格操作技巧大全】图1-24 数据对比
第二步:
在弹出的【提取唯一值】对话框中单击【区 域 1】右侧的折叠按钮,选择目标数据区域为“公司发货单!$C$1:$D$ 22461” 。单击【区域 2】右侧的折叠按钮,选择目标数据区域为“客户验收单!$C$1: $D$22659”,勾选【数据包含标题】复选框 , 最后单击【确定】按钮,如图 1-25 所示 。
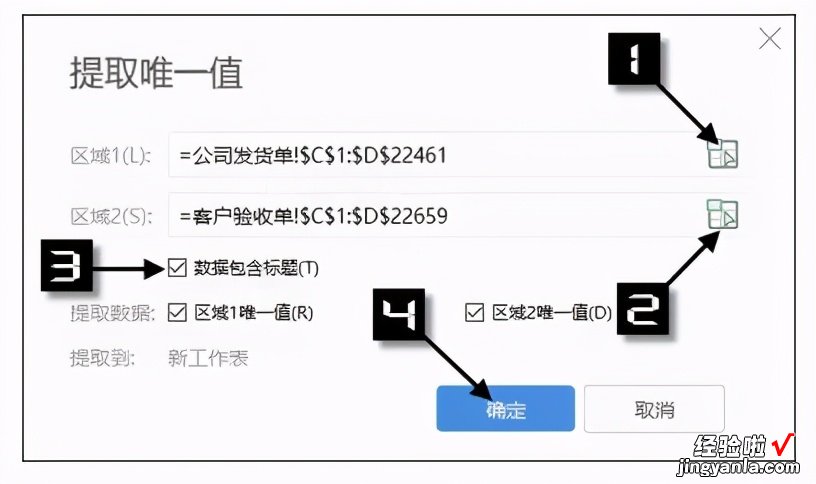
图1-25 选择目标数据区域
第三步:
在弹出的【WPS 表格】提示框中单击【确定】按钮,即可完成数据的提取,如 图 1 - 26 所示 。
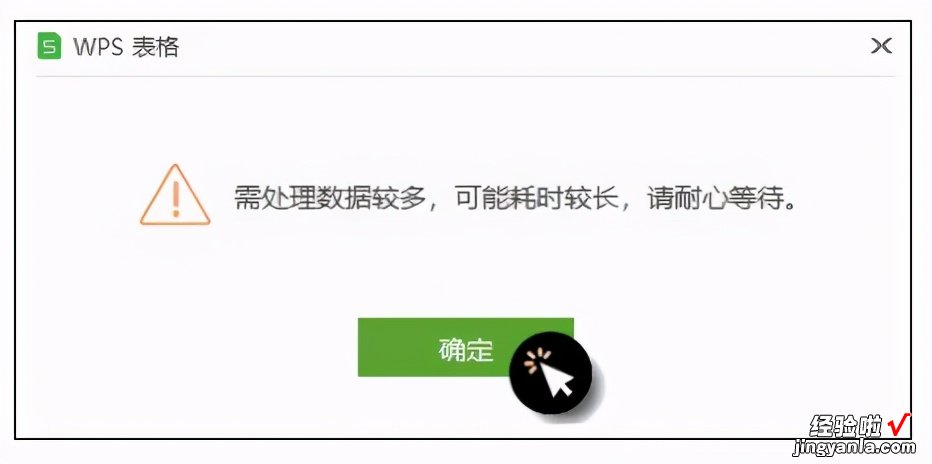
图1-26 WPS表格提示框
此时,所有差异项目被提取到新的工作表中 , 用户可以在此基础上进行核对检查,如 图 1 - 27 所示 。
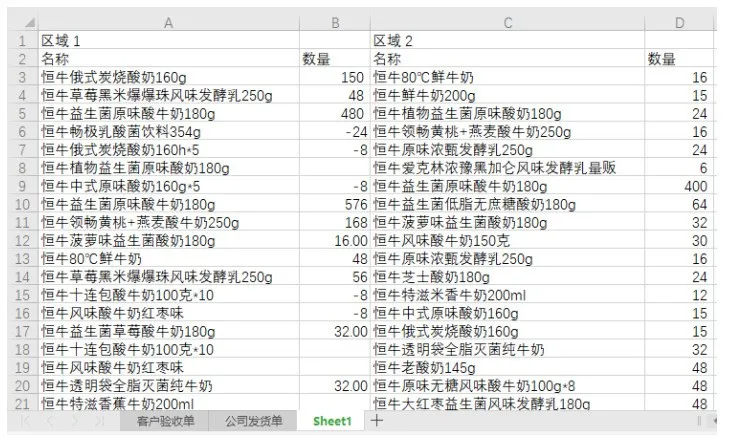
图1-27 提取出的数据记录
你学会了吗?快快去试一试吧!熟练应用于工作学习中后,一定会使你的效率倍增!
推荐阅读
北京大学出版社
《WPS表格实战技巧精粹》
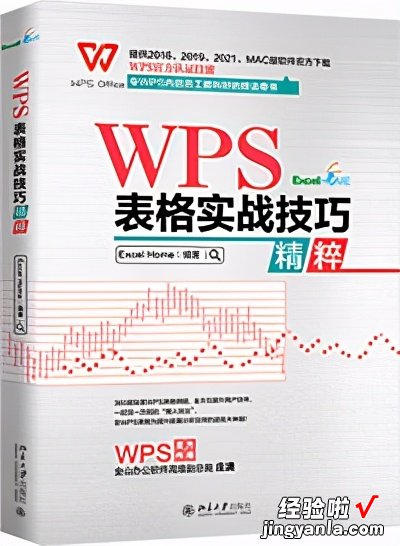
WPS表格是WPS办公套装软件的重要组成部分,能够进行各种数据的处理、统计、分析等操作 , 广泛应用于管理、财经、金融等众多领域 。
本书在对Excel Home技术论坛中上百万个提问的分析和提炼的基础上 , 汇集了用户在使用WPS表格进行数据处理与分析过程中常见的需求 。
全书分为4篇共21章,从WPS表格的工作环境和基本操作开始介绍,通过200多个具体实例,全面讲解了数据录入、格式设置、排序、筛选、分类汇总、数据有效性、条件格式、数据透视表、函数与公式以及图表图形等知识点,帮助读者灵活有效地使用WPS表格来处理工作中遇到的问题 。
