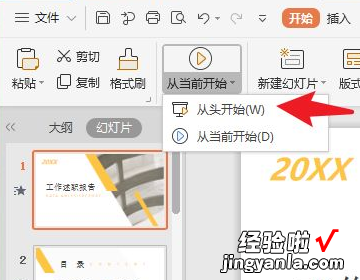ppt怎么把鼠标变成小红点-ppt如何控制鼠标
经验直达:
- ppt怎么把鼠标变成小红点
- ppt如何控制鼠标
- ppt怎样用鼠标点一张换一张
一、ppt怎么把鼠标变成小红点
ppt把鼠标变成小红点的方法:在放映的过程中,右击鼠标,点击“指针选项” 。在指针选项中 , 默认的是鼠标箭头,点击成“画笔”就行了 。
工具/原料:
戴尔G3
【ppt怎么把鼠标变成小红点-ppt如何控制鼠标】Windows10
PowerPoint2020
1、打开一个PPT,进行放映 。

2、在放映的过程中 , 右击鼠标,点击“指针选项” 。

3、在指针选项中,默认的是鼠标箭头,点击成“画笔”就行了 。
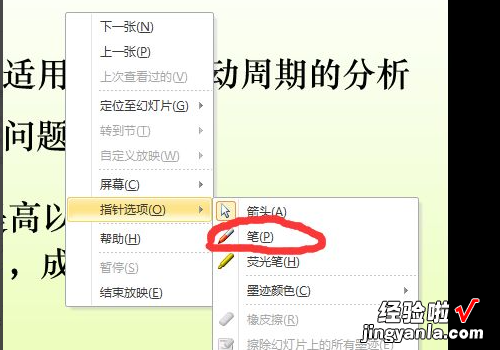
4、完成后,就能在PPT上转换为红点进行勾勾点点了 。

5、也可以把画笔的颜色更换掉 。
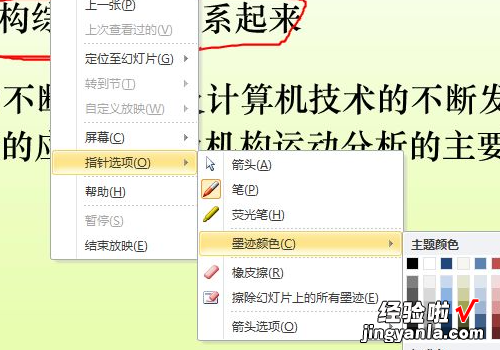
二、ppt如何控制鼠标
PPT放映时对鼠标的控制方法如下:
1、打开ppt演示文稿,单击“幻灯片放映”,选择“观看放映”,如下图:
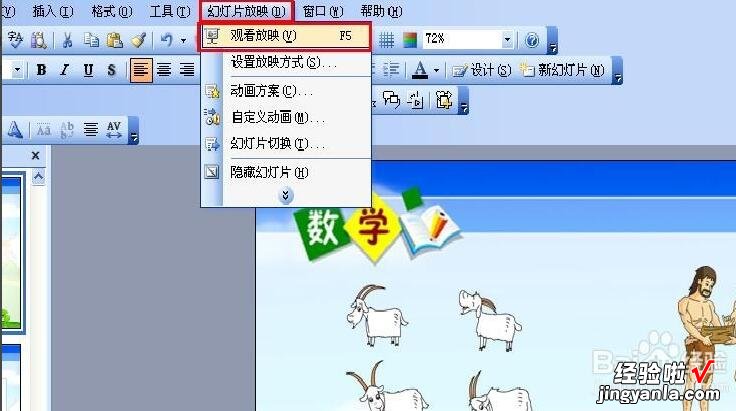
2、 在幻灯片放映状态下,单击鼠标右键,在弹出的快捷菜单中选择“指针选项”,再选择“箭头选项” , 然后单击“永远隐藏”,就可以让鼠标指针无影无踪了 , 如下图 。
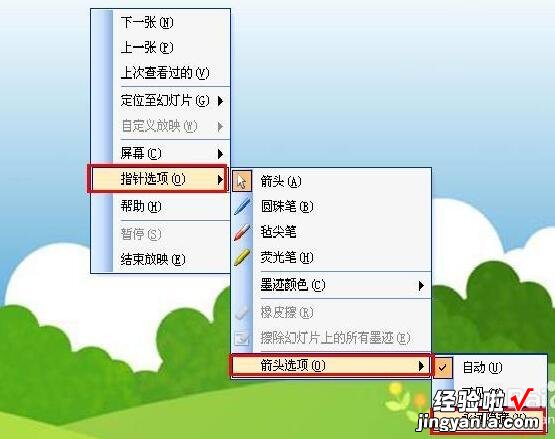
3、如果需要“唤回”指针 , 参照第三二步 , 点击菜单中的“可见” 命令,如下图 。
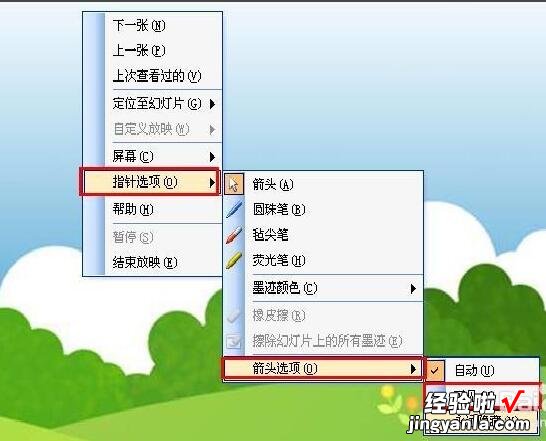
4、如果点击了“自动”(默认选项),则将在鼠标停止移动3秒后自动隐藏鼠标指针 , 直到再次移动鼠标时才会出现如下图 。
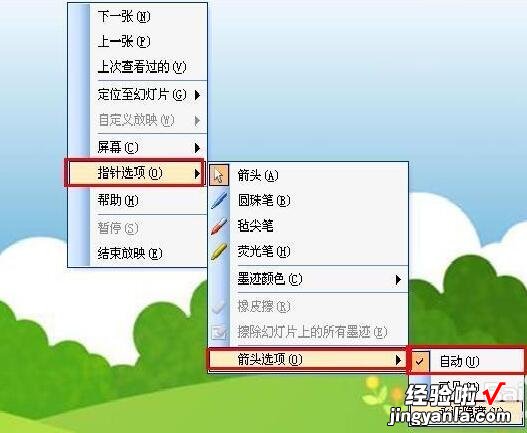
三、ppt怎样用鼠标点一张换一张
ppt怎样用鼠标点一张换一张,这里为大家演示一下,有需要就过来看看吧 。
设备:联想电脑
系统:windows 10教育版
软件:wps校园版11
1、首先在系统windows10中 , 打开wps校园版11.3.0.9228,先将所有的幻灯片做好 。

2、选择任意页的ppt,点击切换图标 。
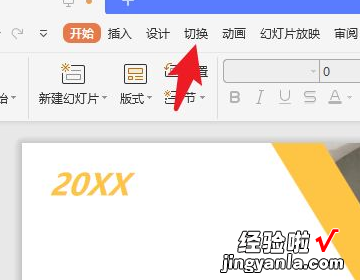
3、然后将单击鼠标时换片前的勾勾打上 。
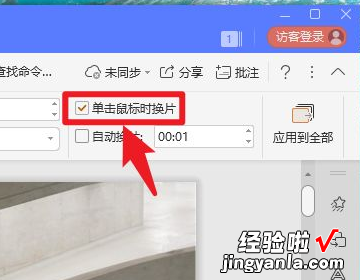
4、点击应用到全部,将此切换效果应用全部内容 。
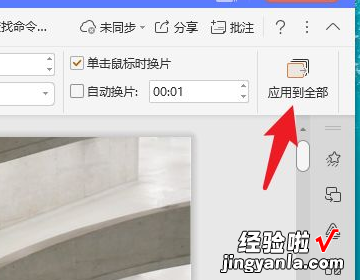
5、设置完毕后,点击开始菜单键 。
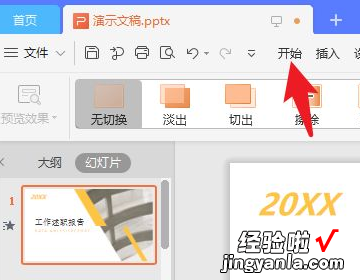
6、最后点击从头开始选项,就能用鼠标点一张换一张了 。