如何在ppt中加入图片播放-如何在ppt里自动播放图片
经验直达:
- 如何在ppt中加入图片播放
- 如何在ppt里自动播放图片
一、如何在ppt中加入图片播放
- 将多张图片放入一个文件夹 , 为PPT备用 。
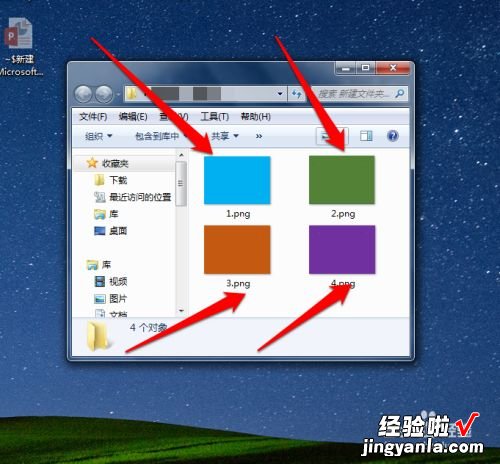
请点击输入图片描述
- 进入PPT软件 , 点击插入按钮 。
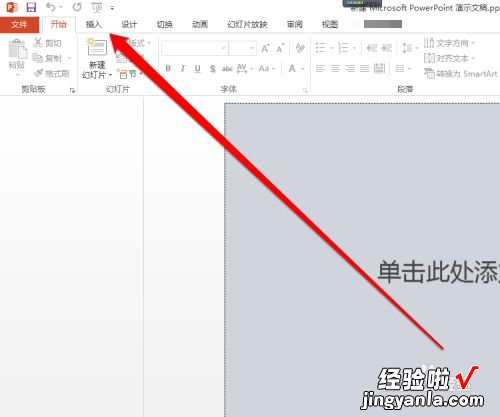
请点击输入图片描述
- 点击图片按钮,选择准备好的图片 。
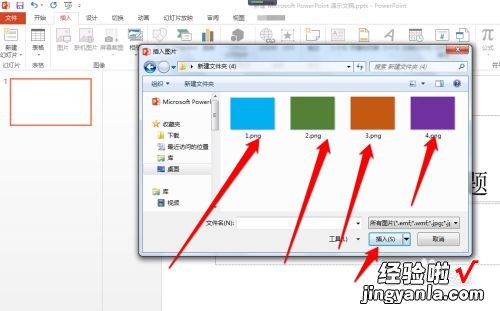
请点击输入图片描述
- 将一张图片放入PPT第一个页面位置

请点击输入图片描述
- 【如何在ppt中加入图片播放-如何在ppt里自动播放图片】将所有的照片,都放入到PPT第一个页面 。
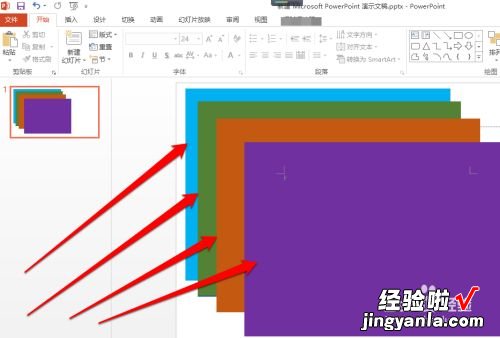
请点击输入图片描述
- 为每个图片 , 设计一个边框 。
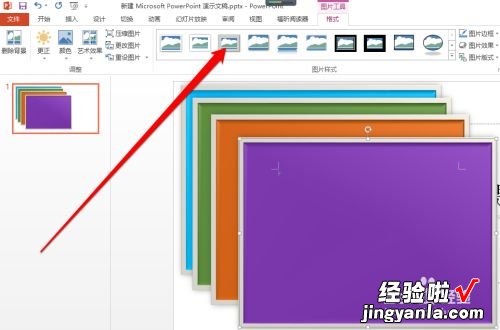
请点击输入图片描述
- 点击功能栏的动画按钮,每一个图片设置动画效果,并设置每张图片播放时间和播放顺序 。
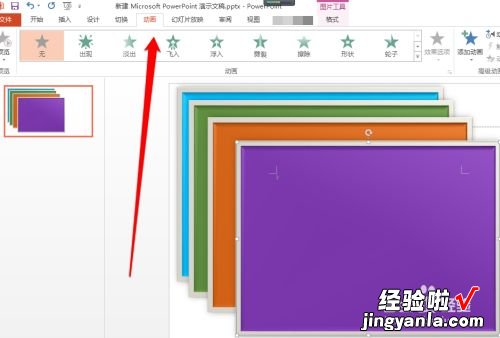
请点击输入图片描述
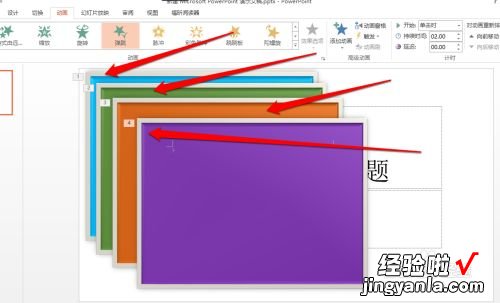
请点击输入图片描述
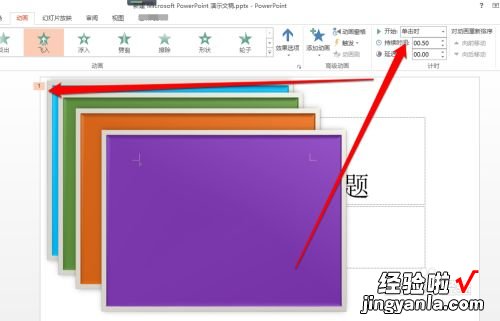
请点击输入图片描述
- 点击PPT播放按钮 , PPT图片按照动画设计依次播放 。

请点击输入图片描述
二、如何在ppt里自动播放图片
1.打开Microsoft
PowerPoint界面 。
2.选择
插入——图片(来自文件),找到你要插入的图片并选中,插入到一张ppt中 。
3.将所有图片调整大小并对齐 。(调整图片时,选中图片,单击鼠标右键,选择设置图片格式、大小位置等进行设置,此内容对于不会图片操作的朋友可以借鉴) 。
4.图片调整完成后,就可以设计其动画效果 。点击
动画——自定义动画,打开添加效果面板 。
5.接下来就开始设置动画,可以选择自己喜欢的,又适合ppt图片内容的动画效果 。我们先设置第一张图片进入效果:添加效果——进入——菱形 , 然后根据设置面板调整开始、方向及速度的设置 。第一张图片需要单击出现,就在开始右侧的下拉菜单下选择“单击时” , 要想播放ppt时自动出现就选择“之前” 。给第一张图片设置好进入的动画后,再给其加一个退出的动画效果,同进入动画一样,选择添加效果——退出——棋盘,将其开始动作设置为“之后” 。
6.设置好第一张图片后 , 再设置第二张图片,方法同第一张图片,如果想第二张之后的所有图片自动出现 , 只需要在开始部分处选择“之前”就可以 。若想播放完所有的图片又不想出现ppt背景空白,可以对最后一张图片只设置进入动画就可以了 。
