1.在制作Word文档的时候,有时候需要让文字旋转一定角度,从而产生特定效果 。
2.这个用文本框工具是很容易实现的 。
【word怎么把字体转向 如何让文档里的字旋转方向】3.下面就在WPS2019中演示一下 。
4.1.首先用鼠标选中你所需要旋转方向的文字

5.例子中是用鼠标勾选了"旋转方向的字"6个字 。
6.为了便于演示,所以将选中的字改变了颜色 。
7.实际上,不管选中的是多少字 , 不管字的大小和颜色,操作都是一样的 。
8.2.将顶部的选项卡点亮到"插入"
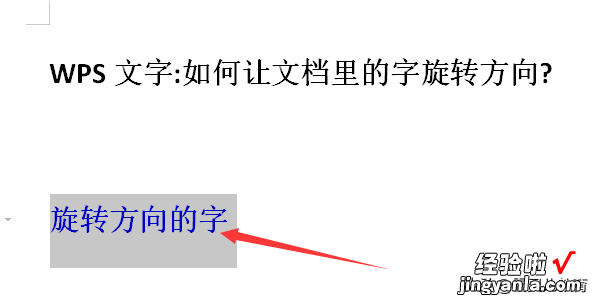
9.3.然后点击文本框按钮,右下的箭头,选中横向
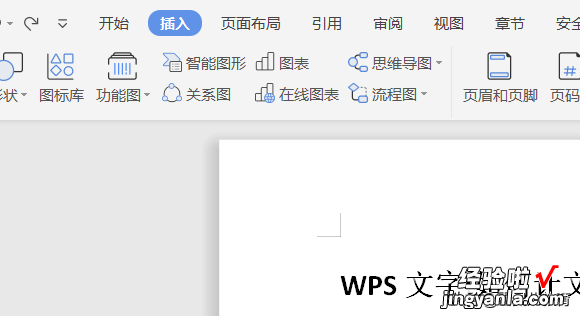
10.4.这时候你会发现 , word文档中,需要旋转方向的字已经加上了横向的文本框
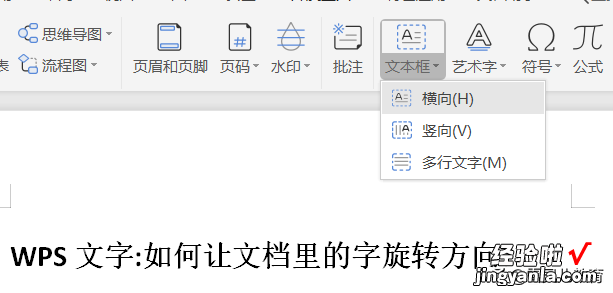
11.并且文本框处于被选中的状态 。
12.5.在文本框被选中的状态下,鼠标拖动上方的旋转箭头,文本框中的文字就会旋转一定的角度
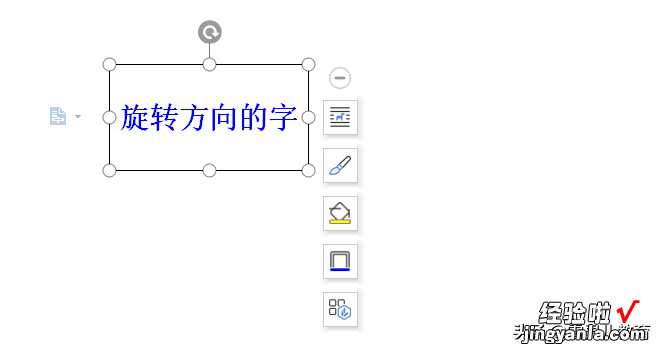
13.6.得到自己需要的旋转角度之后,点击文本框自动弹出的形状轮廓按钮中的无线条颜色
14.7.任意空白处点击鼠标之后,旋转文字的文本框的线条被去掉
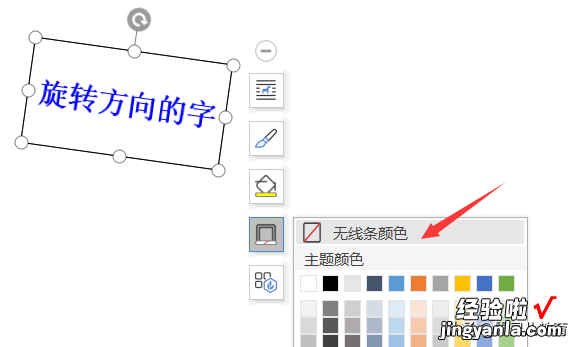
15.注意事项:1.如果在插入文本框中选择:竖向,那么要旋转的文字会竖向排列
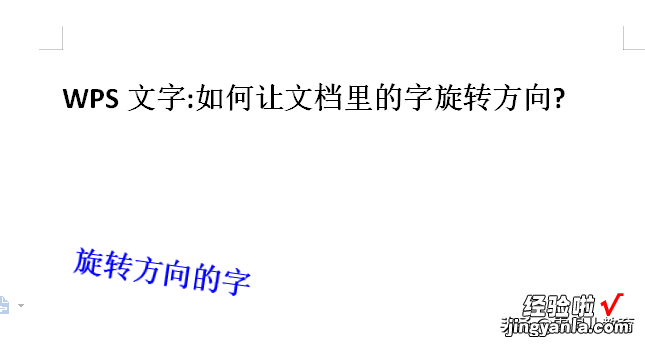
16.2.如果在插入文本框中选择:多行文字,那么要旋转的文字会多行显示 。
