经验直达:
- 怎样设置ppt不被别人改动
- ppt怎么加水印背景图片别人不能修改
- 如何给ppt设置权限禁止修改
一、怎样设置ppt不被别人改动
- 新建一个PPT文件,打开ppt文件,输入我们ppt的内容 。我插入了一个文本框,输入了一句话 。
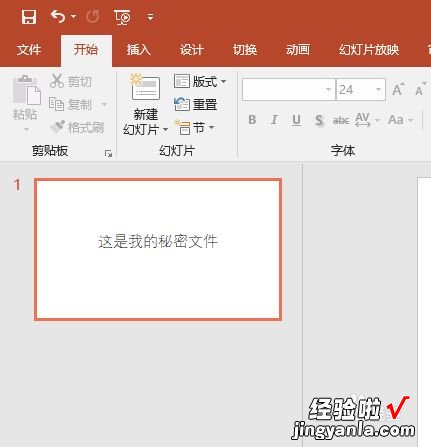
请点击输入图片描述
- 这时候保存的文档是可以更改的 , 打开PPT,你可以增加和删除内容 。

请点击输入图片描述
- 现在我们点击文件,选择另存为选项 。点击保存类型后面的箭头 , 选择另存为PPT图片演示文稿 。点击保存 。然后关闭文档 。
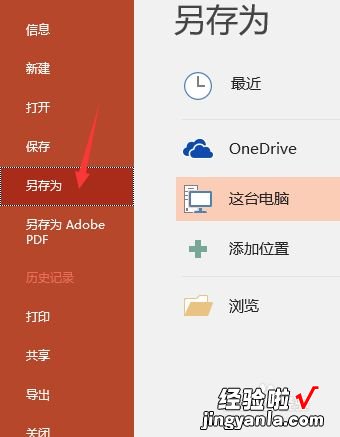
请点击输入图片描述
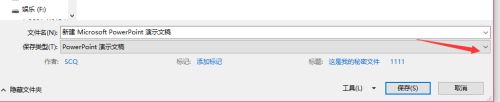
请点击输入图片描述
【怎样设置ppt不被别人改动-ppt怎么加水印背景图片别人不能修改】
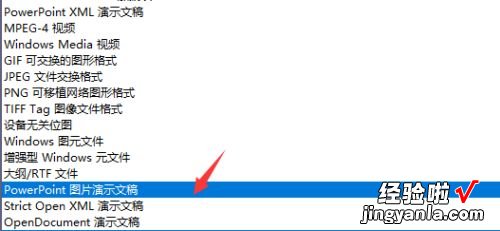
请点击输入图片描述
- 再次打开PPT文件 。你会发现,你刚才输入的文本框内容已经成为图片形式,别人无法再次进行更改 。

请点击输入图片描述
- 另外一种方法是 , 可以给我们的ppt设置修改权限加密,在保存的时候点击工具选项,如图所示 。选择常规选项 。
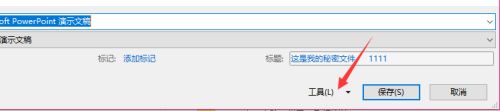
请点击输入图片描述
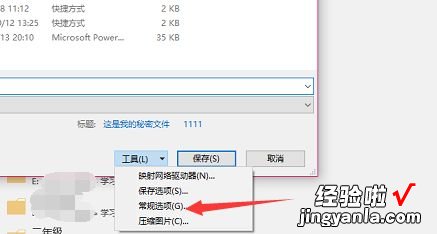
请点击输入图片描述
- 弹出的对话框 , 设定修改权限密码,点击确定,再次输入密码,点击确定,两次输入的密码要一致 。然后保存 。再次打开ppt,会提示输入修改密码或者以只读形式打开 。这样我们的PPT别人也无法再次更改了 。
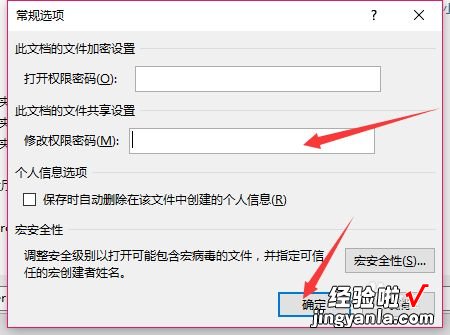
请点击输入图片描述
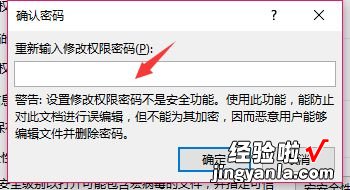
请点击输入图片描述
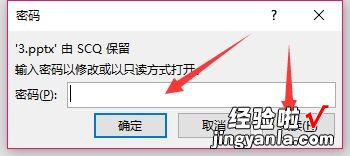
请点击输入图片描述
二、ppt怎么加水印背景图片别人不能修改
有时候大家在制作ppt时,为了防止别人盗用,会给ppt添加水印,但是一些小伙伴并不知道ppt怎么加水印背景图片,为了让大家可以快速制作出别人不能修改的水印背景图片,小编在下面的文章中给大家带来了ppt一键添加水印logo的方法 。
ppt怎么加水印背景图片别人不能修改?
具体步骤如下:
1.打开ppt , 点击视图,点击【幻灯片母版】;
2.点击【插入】,点击【图片】,选择logo图片,点击【插入】;
3.点击图片,拉动图片的边框调节大小 , 按住鼠标左键将logo移动到右上角(也可将图片至于底层,然后输入文字也不会覆盖住文字)即可添加logo水印 。
以上就是小编为大家带来的ppt怎么加水印背景图片别人不能修改的方法了,希望能帮助到大家 。
三、如何给ppt设置权限禁止修改
本视频演示机型:雷神一格Pro16 , 适用系统:Windows10家庭中文版,软件版本:PowerPoint2021;
首先在PPT中打开需要设置的文稿 , PPT禁止修改一共有两种设置方法,第一种方法 , PPT制作好之后,点击PPT界面可以增加和删除内容,之后点击左上角的【文件】 , 选择【另存为】选项,打开【保存类型】的下拉菜单 , 选择另存为【PPT图片演示文稿】,然后关闭文档,再次打开PPT文件,会发现刚才输入的文本框内容已经成为图片形式,别人无法再次进行更改;
第二种方法,可以给我们的PPT设置修改权限加密,同样点击左上角的【文件】 , 选择【另存为】选项,在保存的时候点击下方的【工具】选项,选择【常规选项】,会弹出一个对话框,需要设定一个打开文件密码和修改权限密码 , 点击确定,再次输入密码 , 点击确定,两次输入的密码要一致,然后保存 , 再次打开PPT,会提示输入打开文件密码和修改密码 , 或者以只读形式打开,这样我们的PPT别人也无法再次更改了;
