怎么在ppt中做出抽奖的效果-ppt如何设置滚动抽奖
经验直达:
- 怎么在ppt中做出抽奖的效果
- ppt如何设置滚动抽奖
一、怎么在ppt中做出抽奖的效果
1.新建一个空白演示文档 , 将参加抽奖的人员的姓名录入PPT中,如图所示
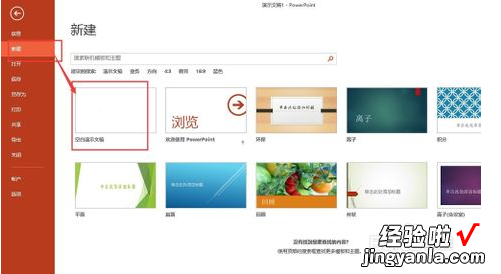
2. 一张幻灯片上录入一个参加抽奖的人员的姓名,如图所示
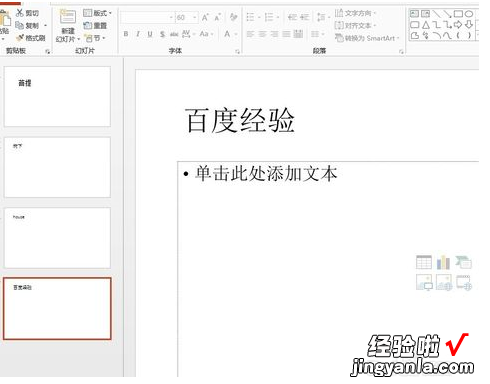
3.点击【切换】---【切出】,然后将切片方式设置为设置自动换片时间,持续时间可以是00.10或者00.00,根据参加抽奖人数的多少而定 。
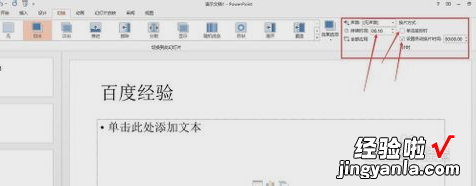
4.接着点击【幻灯片放映】------【设置幻灯片放映】,接着系统弹出【设置放映方式】对话框,如图所示

5. 在【设置放映方式】对话框中勾选【按ESC键终止】选项,如图所示,点击【确定】即可 。

6.点击【从头开始】,幻灯片就开始从头播放,然后按Pause键即可停止,然后就顺利的选出了获奖者 。
二、ppt如何设置滚动抽奖
工具/材料:电脑 。
第一步,新建幻灯片,在每一页幻灯片中输入备选人名字 。
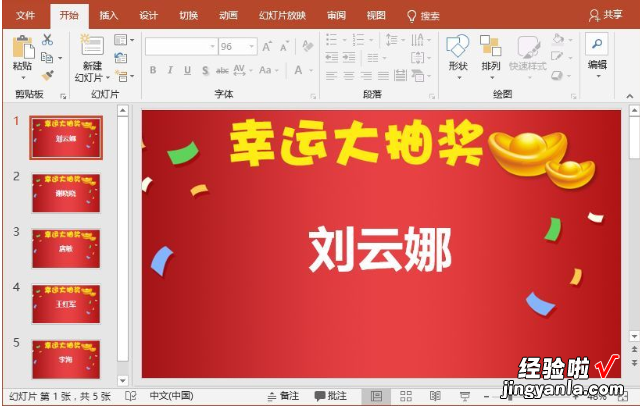
第二步,按【Ctrl A】键全选所有幻灯片,点击【幻灯片放映】-【设置幻灯片放映】按钮,打开”设置放映方式“对话框,勾选“循环放映,按ESC键停止”复选框,单击”确定“按钮 。

第三步,点击“切换”选项卡,在”计时“组中勾选“设置自动换片时间”选项,并设置换片时间为00:00:00.

第四步,此时,按【F5】键即可播放抽奖了 。

第四步,放映过程中 , 任意按1-9数字键,可停止抽奖 。按下【空格键】即可继续抽奖 , 按【Esc】则退出抽奖 。
【怎么在ppt中做出抽奖的效果-ppt如何设置滚动抽奖】

