经验直达:
- 怎样在ppt课件制作中让音频连续播放
- 怎样让ppt音乐不断
- 在ppt中怎么使声音一直播放
一、怎样在ppt课件制作中让音频连续播放
幻灯片放映立即出音乐:
第一章页面中插入菜单-影片和声音-文件中的声音-选择需要的文件-确定-自动 , 进入自定义动画,把音频拉到所有动画的最上面 , 右键单击音频选择“从上一项之后开始”,这样一开始播放PPT就开始播放音频了,如果要音频一直循环播放下去,可以按下面的设置 。
office2003
插入菜单-影片和声音-文件中的声音-选择需要的文件-确定-自动
右单击声音图标-自定义动画,在自定义动画面板中双击该声音,效果选项卡内停止播放中选择第三个,在"999"张幻灯片之后;计时选项卡重复选择“直到幻灯片末尾”,声音设置选项卡中隐藏声音选项打勾,确定,完成
office2007
插入菜单-声音-文件中的声音-选择需要的文件-确定-自动
选中声音图标-动画菜单-自定义动画
后面的设置和2003相同
二、怎样让ppt音乐不断
要让ppt音乐不断,幻灯片循环,以ppt2010为例,具体设置方法如下:
- 打开ppt,双击ppt中的音频图标,在“音频工具”下选择“播放”,点击勾选“循环播放 , 直到停止”;

- 在右侧点击“触发器”的倒三角符号 , 在下拉菜单中选择“效果选项”;
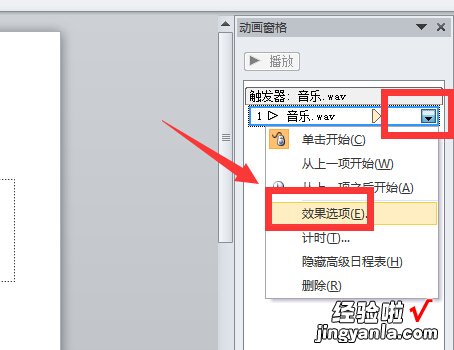
- 在弹出的对话框中勾选“在X张幻灯片后”填入大于现有ppt幻灯片张数的数字,点击“确定”;
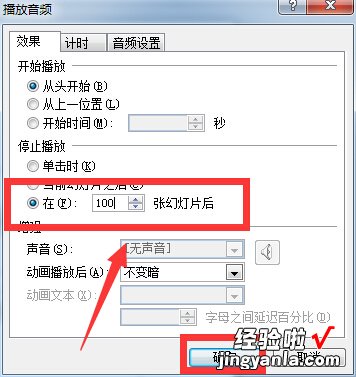
- 点击“幻灯片放映”下面的“设置幻灯片放映”;
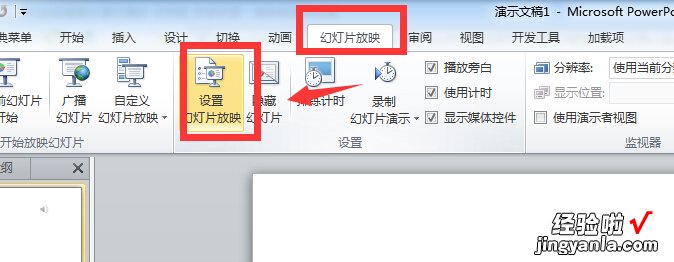
- 在“放映选项”中勾选“循环放映,按ESC终止”,点击“确定”,这样幻灯片和音乐都能循环播放了 。
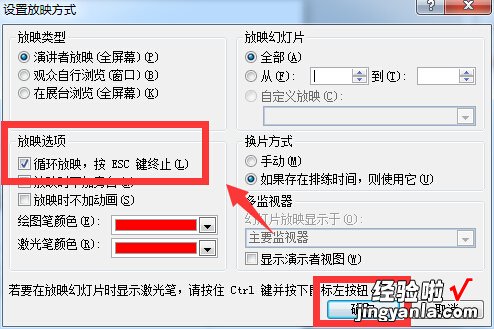
三、在ppt中怎么使声音一直播放
- 首先我们需要在选项卡选择”插入---音频“选项 。进行音频的添加 。

- 选中”音频“后点击”添加来自文件“ 。然后我们在音乐中选择你想要添加的音乐 。
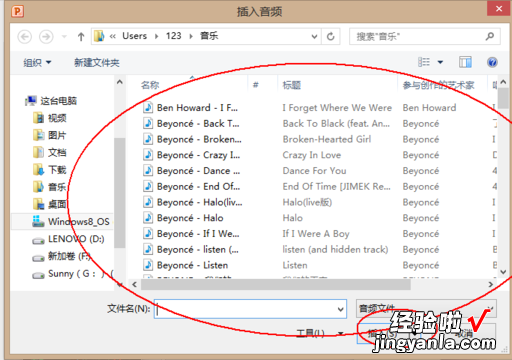
- 选择好音乐后,PPT上会出现一个喇叭一样的图案,及说明添加成功,但我们还需要进行更改,让音乐在放映过程中一直播放 。
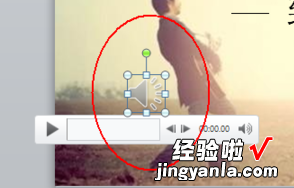
- 当喇叭出现,选项栏中也出现了”音频工具“选项卡 。在”音频工具“选项卡中有”格式和播放“两个选项,在这里我们可以设置 。
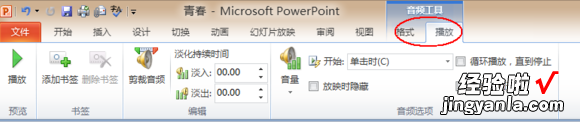
- 在”播放“选项中 。我们可以进行选择 。”开始”选项中的“跨幻灯片播放”,然后在选择“循环播放,直至停止” 。还可以选择“放映时隐藏” 。
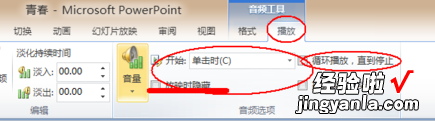
- 【怎样在ppt课件制作中让音频连续播放-怎样让ppt音乐不断】这样,我们的PPT中就添加好音乐了,而且音乐是从第一张PPT一直播放到结束的 。
