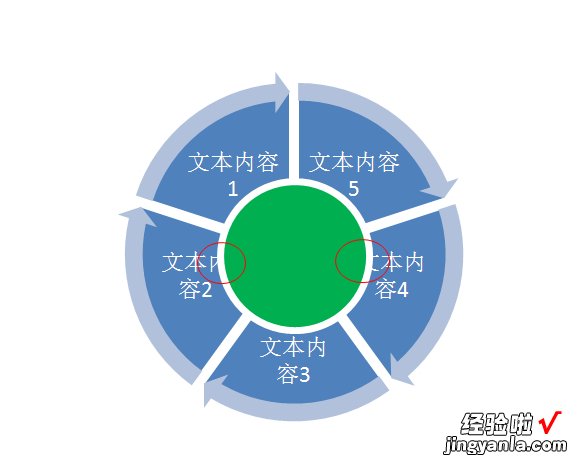如何把ppt里面的图片改成圆形-怎样将ppt中的图片制作成圆形
经验直达:
- 如何把ppt里面的图片改成圆形
- 怎样将ppt中的图片制作成圆形
一、如何把ppt里面的图片改成圆形
在制作PPT时,有时需要将PPT中的照片设置成圆形或者其他形状,这是可以直接在PPT中设置,而且很简单的 。下面分享如何把PPT中的图片改成圆形 。

材料/工具
PowerPoint 任意版本
方法
- 1/6
首先选择自己需要的图片导入PPT中 。
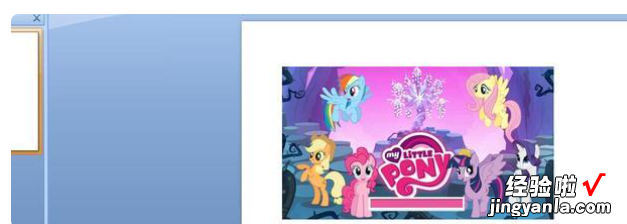
请点击输入图片描述
- 2/6
在PPT中,双击需要修改的图片

请点击输入图片描述
- 3/6
【如何把ppt里面的图片改成圆形-怎样将ppt中的图片制作成圆形】在PPT菜单栏会显示格式,选中格式下面的圆形图框,图片就会变成圆形了
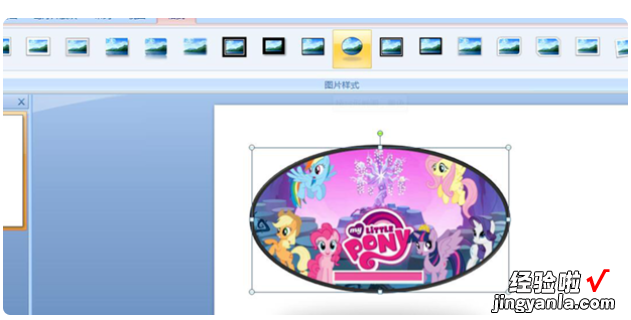
请点击输入图片描述
- 4/6
将鼠标移动到图片的定位点,鼠标会变为垂直调整或水平调整,可以按住并拖动来调整图形大小和形状
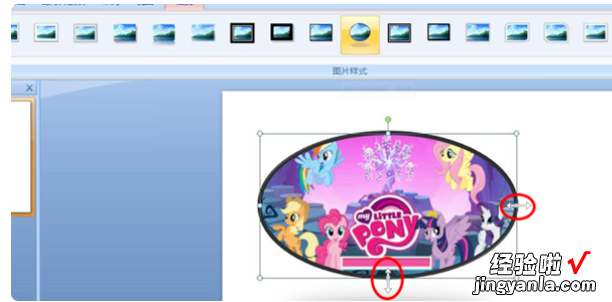
请点击输入图片描述
- 5/6
点击工具栏上的形状和轮廓,可以取消轮廓
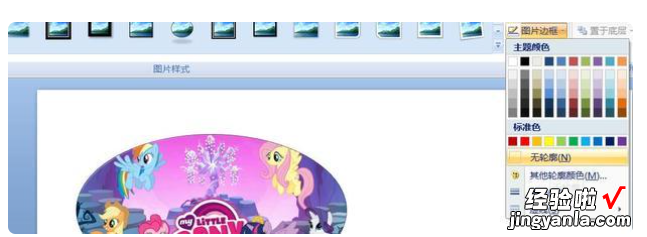
请点击输入图片描述
- 6/6
最后的效果

请点击输入图片描述
二、怎样将ppt中的图片制作成圆形
步骤一:
打开ppt2007 点选插入smart图形、循环、分段循环 然后确定 如下图 。
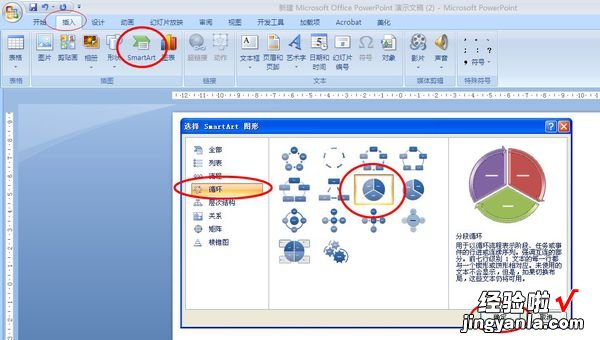
步骤二:
点选插入的smart图形,在设计菜单中选择添加形状,选择在前面添加形状,这样可以将圆饼的图形变为多个(如图中红线圈内的) , 图中绿线框内的是对图形的样式配色进行编辑调整,请根据喜好选择 。
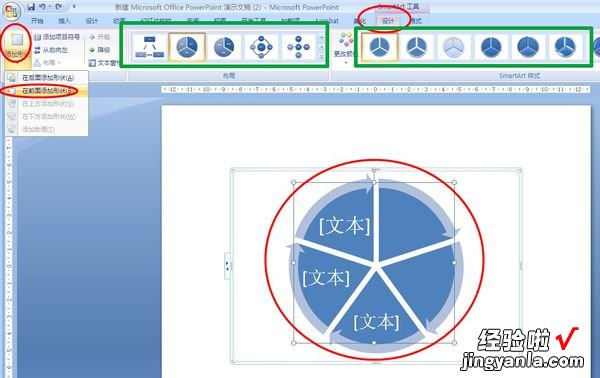
步骤三:
点选插入 形状 选择椭圆工具 如下图
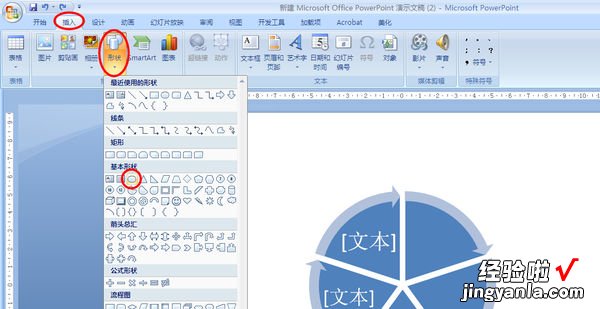
步骤四:
按住shift 拖拽画一个正圆,然后将移动到上述画好的图形正中,(精细位置调整,可用ctrl 方向键) , 并将圆至于顶层 。同时设定圆的色彩,将画好圆形的形状轮廓设为白色,轮廓线设置的粗一点 。这个步骤中可以根据喜好调整到最佳满意状态 。
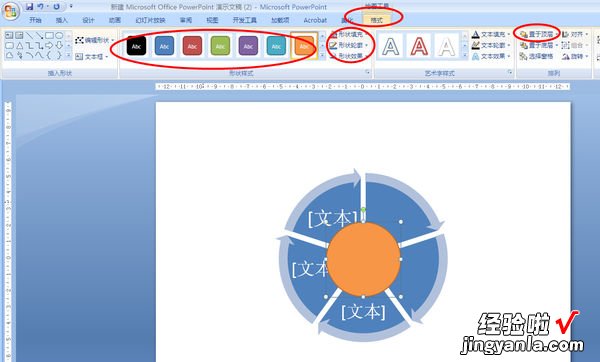
图形轮廓的调整,当然你可以直接将该图形用白色填充,形成一个空心的圆环效果 。
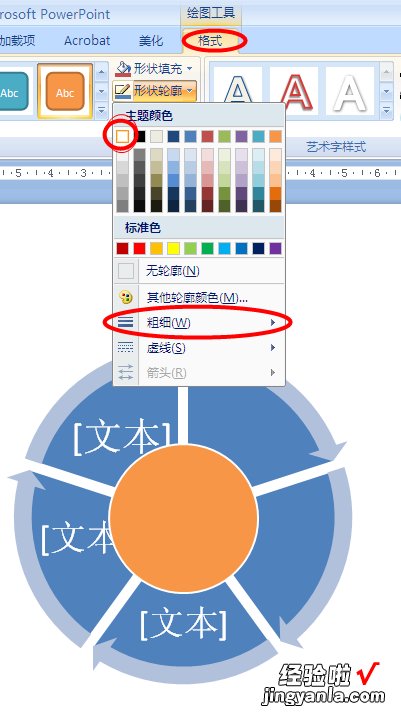
步骤五:
通过调整达到最终完成图,这个图形的缺点在于,圆环内的字体不能按弧线方向排版 , 环内文字录入时会有部分遮挡,为了保证文字能正常显示,可以把图形放大,字缩小 。同时smart图形与绘制的圆形不能组合一同拖拽 。