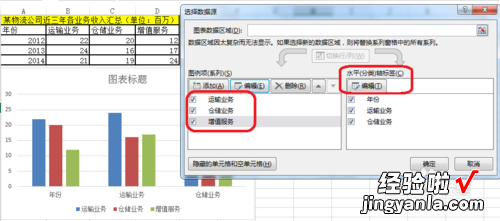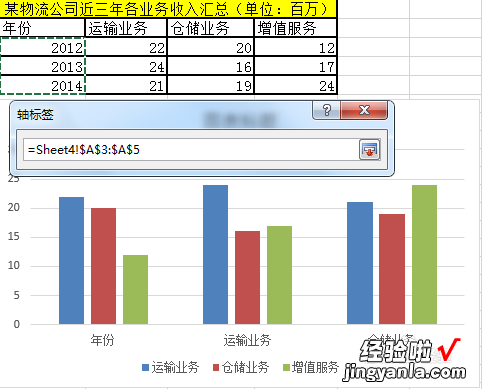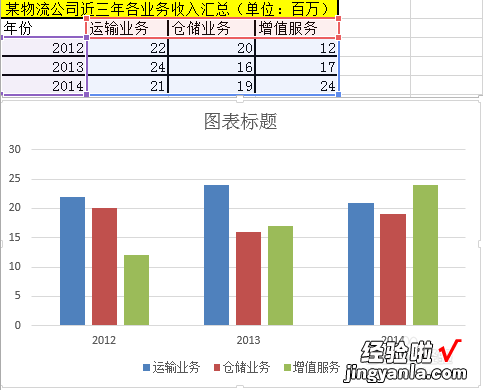经验直达:
- excel2007图标如何编辑
- Excel图标图怎么设置
一、excel2007图标如何编辑
一些刚刚下载使用excel2007的朋友们 , 可能还不是很熟悉其中excel2007的使用?下面这篇内容就为你们带来了 。
我们先打开工作表,比如我们有一张部门产值情况表,字段内容部门、季度产值等信息 。我们已经生成了一张部门为横轴,季度为纵轴的柱形图 。
然后我们需要对该图表进行一定的编辑 , 让它变得简洁、美观 。首先,我们对每个柱子增加数据标签,以更直观得展现产值情况:单击柱子:选择,右键--添加数据标签,则系统自动在柱子顶端生成数据标签,对所有系列柱子操作一遍即可 。
这时删除网格线 。网格线会影响展示内容,一般情况下如果已经标记上了数据标签,我们可以选择删除网格线 。选中绘图区--垂直轴主要网格线--按键盘delete键删除即可 。
优化图例项和主绘图区位置 , 如你的图表主绘图区过大 , 想重点中间展现,则需要把图例项和主绘图区的位置进行挪动优化 , 一般优化办法为把图例项拉伸为1行 , 然后往图区域顶端右上角挪动 。然后把主绘图区往右拉伸,保证所有图表区域均为主绘图区位置 。如下图所示
增加标题头,菜单--插入--文本框,编辑文字为:“部门产值情况” , 调整字体大小、样式和背景 。移动到图表上方 。选中该文本框和图表,鼠标右键--组合 , 选中把这两类文本组合成一个图结构,该方式的好处是可以更自由地编辑 。
相信各位看完了上文描述的excel2007编辑图标的详细操作步骤,大家应该都学会了吧!
excel2007|
二、Excel图标图怎么设置
1.图例的基础设置
- 1
1.选中图表——点击图表工具——格式——图例——设置所选内容格式 。
进入图例设置 。
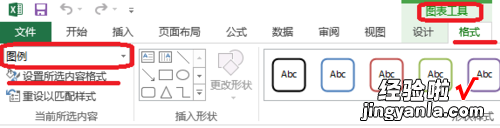
- 2
2.设置图例格式——图例选项 。进行图例位置的设置 。
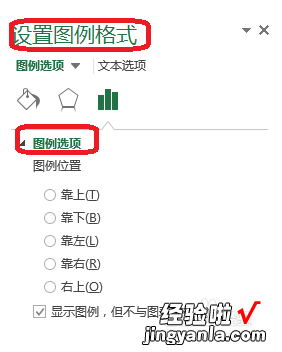
- 3
3.可以直接双击图例 , 进入设置 。
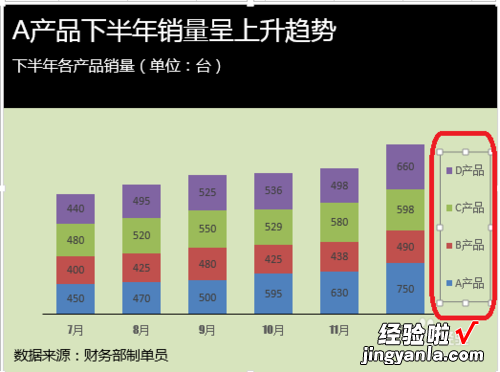
- 4
4.点击设置图表区格式——纯色填充,就能对图例的颜色进行置换 。
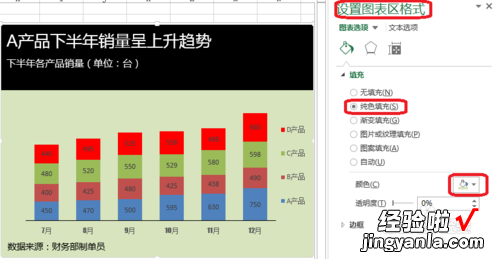
END
2.图例名称的更改 - 如图所示,把图例名称改为运输服务,仓储服务,增值服务 。
点击图表工具——设计——选择数据 。
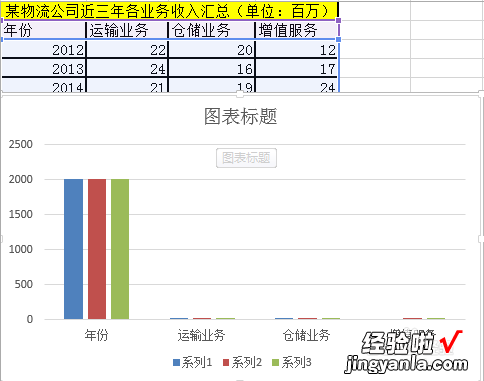
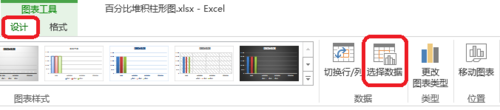
- 点击图例项(系列)——编辑
【Excel图标图怎么设置 excel2007图标如何编辑】
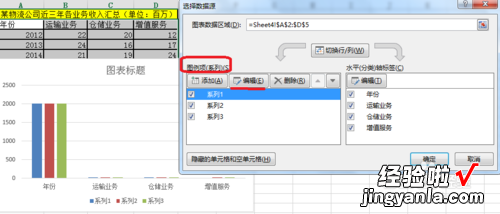
- 对系列名称和系列值进行设置 。
系列名称——运输业务
系列值——22,24,21
依次设置达到如图效果 。
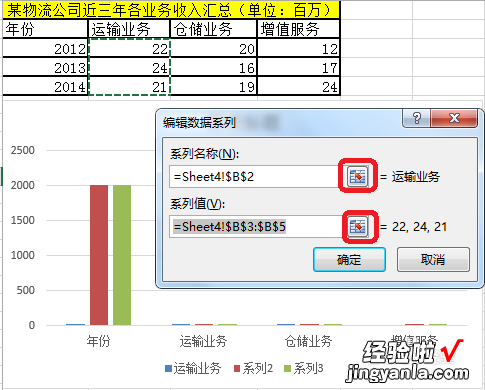
- 点击水平分类轴标签——编辑 。
如图选择年份 。