经验直达:
- excel怎么按照想要的顺序排序
- excel如何按照指定顺序排序
- excel表格怎么排序成自己想要的顺序
一、excel怎么按照想要的顺序排序
如下:
电脑:华为笔记本 。
系统:Windows10专业版2004.
工具:excel2017.
1、双击excel表格打开文件 。
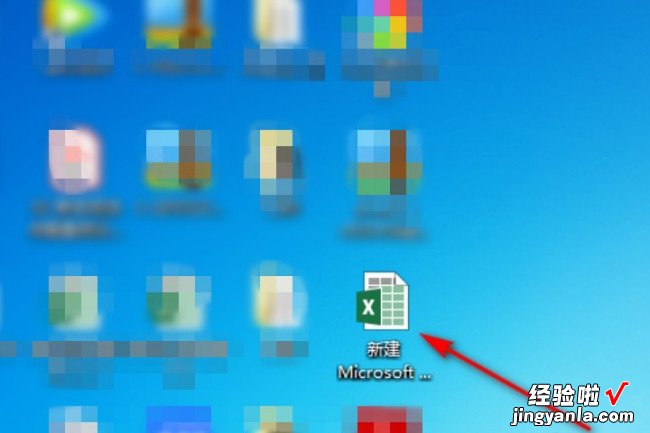
2、制作一组需要排序的数据 。
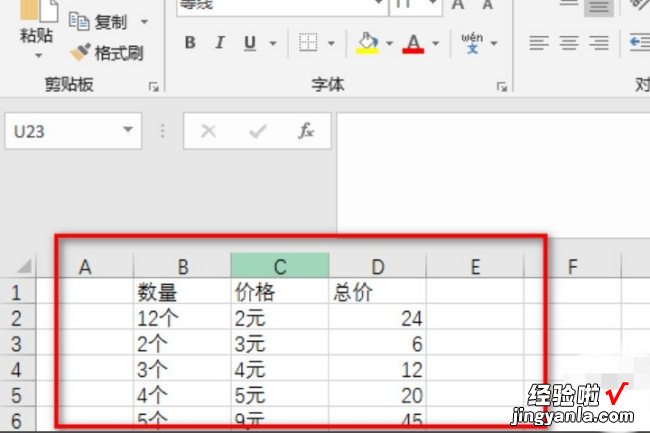
3、选中需要排序的那一列数据 。
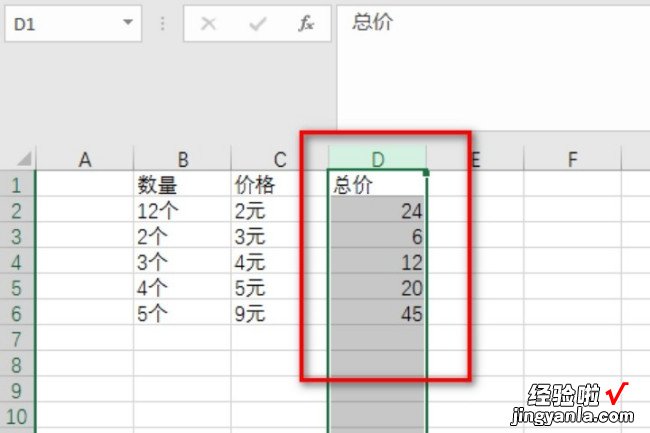
4、然后选择“数据”菜单 。
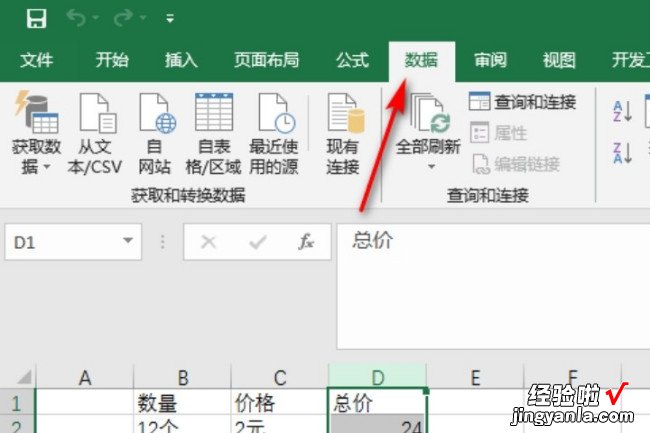
【excel如何按照指定顺序排序 excel怎么按照想要的顺序排序】5、然后在下方选择“排序”按钮 。
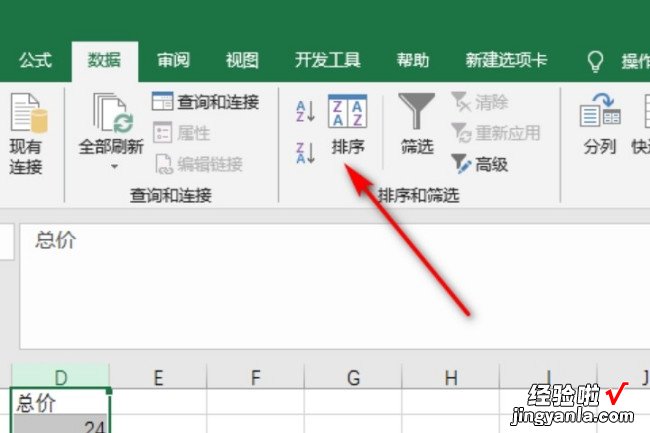
6、在弹出的对话框中,在“主要关键字”选项中选择“总价”进行排序,“次序”下面选择“升序”,然后点击“确定”即可 。
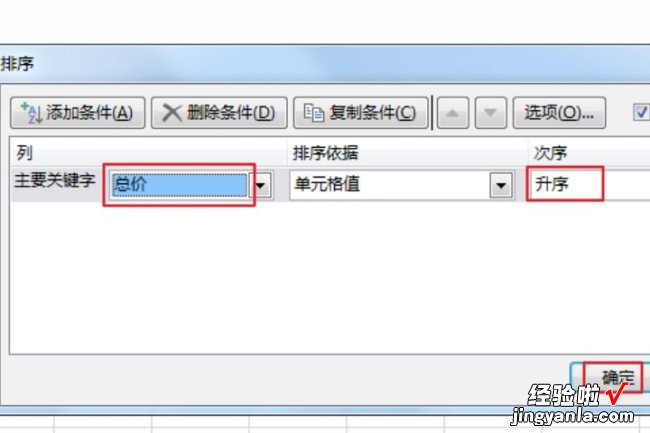
7、这样“总价”这一列就按“升序”进行排列了 。
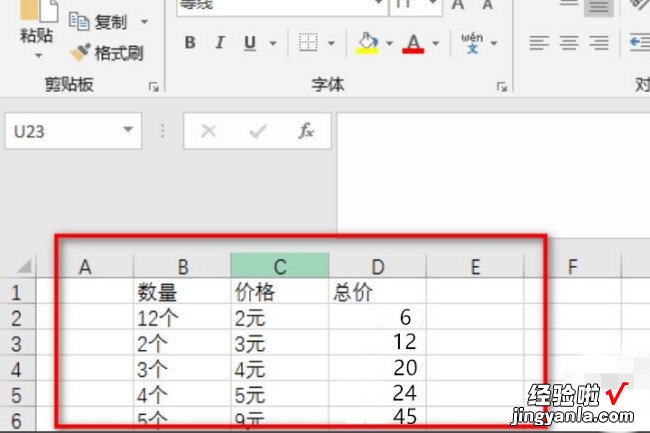
二、excel如何按照指定顺序排序
在Excel表格中,可以按数字大小、笔画多少、首字母顺序进行升序或降序的排序,也可以按单元格颜色或是字体颜色排序 。但是,你有试过按职务高低进行排序吗?
没试过的 , 没关系,很简单的 。现在我们一起来看看Excel表格如何按职务高低进行排序 。
如下表格,为某企业的员工信息表 。现要求根据职位大小从高到低进行排序 。
职位分类从高到低按如下标准:总经理、副总经理、总监、经理、职员 。
操作步骤:
1、选择要进行排序的表格,然后点击菜单的【数据】—【排序】;
2、在打开的【排序】窗口里,【主要关键字】选择“职位” , 【次序】选择“自定义序列”;
3、在【自定义序列】窗口中 , 将定好的职位,按高低顺序添加到自定义序列里面;
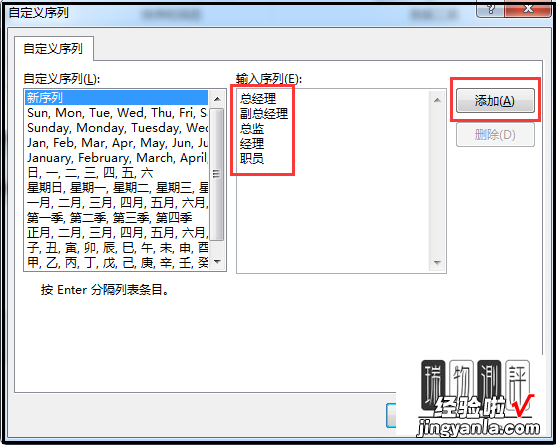
4,最后点击确定后,就可以看到表格内容按职位大小排序了 。
操作动态图如下:
我们还可以同时根据部门和职位进行排序,即先按部门排序,相同部门的按照职位高低排序 。
部门排序标准按如下:总经办 , 财务部,研发部,人事部,行政部,客服部,市场部 。
操作方法:
在排序窗口里 ,
【主要关键字】选择“部门”,【次序】选择“自定义序列” , 将定好的部门按顺序添加到自定义序列里;
再点击【添加条件】,即添加了【次要关键字】 , 然后【次要关键字】选择“职位”,【次序】选择“自定义序列”,然后在自定义序列窗口里选择职位序列 。(因为职位序列之前添加过,所以这里就不用再重新添加,直接选择就可以 。)
排序完的结果如下:
操作动态图如下:
三、excel表格怎么排序成自己想要的顺序
Excel可以使用排序功能来排序自己想要的内容,可以根据需要对数据进行排序,以便更好地管理和分析数据 。此外,还可以使用Excel中的筛选和条件过滤功能来让搜索和查找更加方便高效 。
首先在电脑上打开一个Excel文件,然后输入一些数据 。假设要按照A1列进行降序排序 , 用鼠标选中A1列数据,然后点击上方工具栏中的“数据”选项 。然后在“排序和筛选”的选择区域中,找到降序的选项进行点击 。
首先打开或新建一个表格,如下图所示 。然后输入函数公式=rank(),如下图所示 。接着点击选择一个成绩 。选择所有成绩,如下图所示 。最后点击回车键即可永排序公式计算出排名,如下图所示就完成了 。
打开想要排序的Excel表格程序 。如下图所示 。打开后找到想要排序的数据列 。点击最上方的英语字母选中列 。在右上角的编辑功能区点击“排序和筛选“,进入排序设置 。打开后会弹出下图所示选项卡,点击自定义排序 。
首先打开需要操作的excel表格 。然后在E2单元个中输入“=”号,添加辅助函数rand 。在E2单元格回车 , 在E2单元格右下角下拉复制函数 。选择排序和筛选升序,降序都可以 。即可看到随机排序完成 。
