经验直达:
- Excel如何对模板进行更改
- excel如何使用模板功能
一、Excel如何对模板进行更改
1.拖动鼠标,选中数据源,以此来建立图表 。
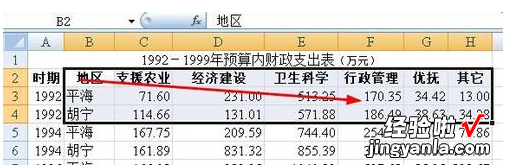
2.在菜单栏上面执行:插入--柱形图--选中一个样式 。

3.看到这就是建立的数据表了,如果直接存为模板没有保存模板的必要了,我们要对其进行修改 , 使其能够满足使用需求 。
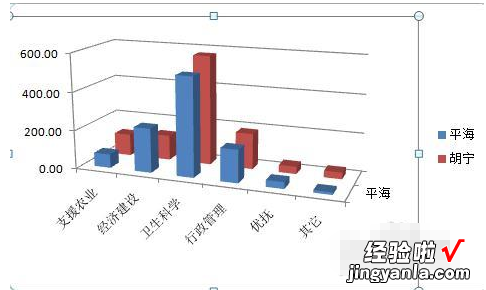
4.右键单击该图表中的背景线,然后在弹出的菜单中选择【设置网格线格式】 。
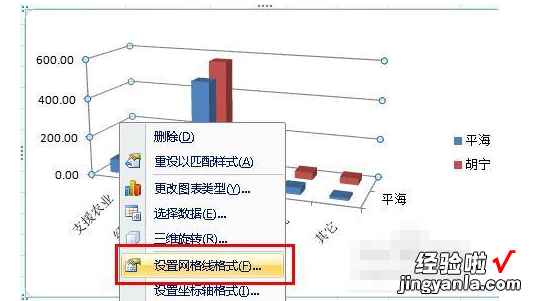
5.在打开的对话框中设置线条颜色为实现 , 然后选择一种颜色 。
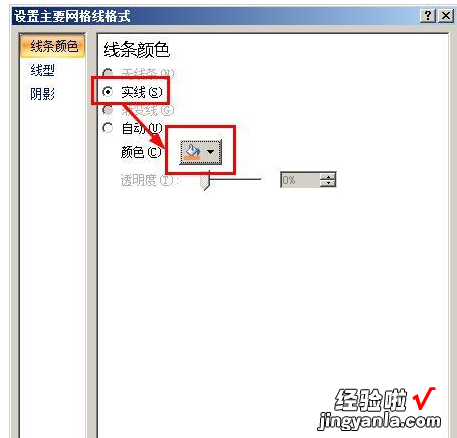
6.点击线型选项,设置看度 , 如图所示 。
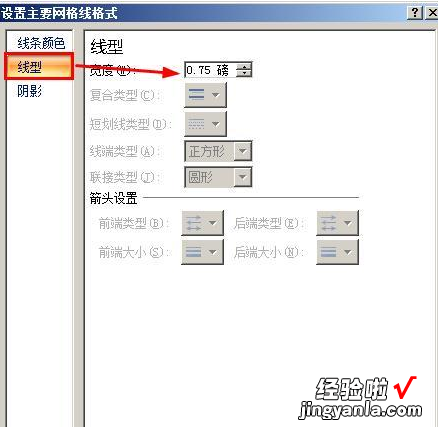
7.点击阴影,然后设置参数如图所示 。
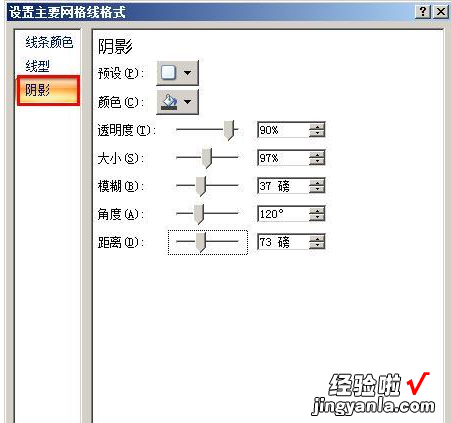
8.看到的这就是最后得到的样式 。
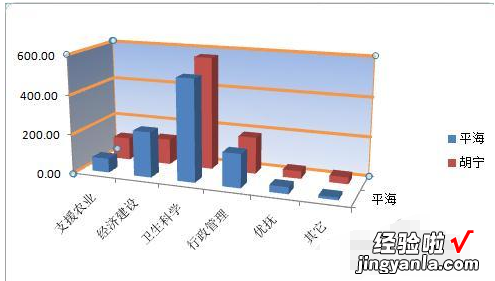
9.在菜单上执行:设计--另存为模板 。

10.在打开的对话框中,输入该模板的名字,方便以后查找,然后点击保存按钮 。记住不要改变保存的地址 。这样模板就建立完毕了 。

二、excel如何使用模板功能
【excel如何使用模板功能 Excel如何对模板进行更改】我们经常会使用到excel来做表格 , 有时候我们就想做一个比较复杂的资产负债表,如果自己做就是会比较困难,那么今天我们就来说一下如何使用模板功能来操作吧!
我们先打开excel,然后点击新建一个表格 。
然后点击新建旁边的三角形,这样就可以看到很多选项,我们选择新建模板 。
然后就会在弹出的页面的看到各种各样的模板 , 选择一个自己合适的 。
然后点击下载,下载好之后我们就可以打开我们想要的这个模板了 。
然后这个时候我们就可以对表格进行调整,修改成我们自己要得格式就可以进行操作了 。
当然有时候我们做好了一个表格,想要之后重复使用,如果每次打开修改就会显得特别麻烦,这时候我们就把我们做好的表格做成模板就可以了 。首先把我们的表格做好,我这里随便做一个表演示一下 。
然后我们点击把鼠标放在另存为的三角形的标志旁边,点击保存为模板 。
然后选择好保存的文件夹,这时候我们点击确定就可以保存成功了 。
在弹出的窗口中,选择是的选项 。
下一次我们要使用这个模板的时候,就可以选择本机模板,就快速找到了,非常方便使用 。
