经验直达:
- 如何将一个圆形的图片放到ppt中
- ppt怎样插入图形
- ppt里面怎么将照片做成圆形
一、如何将一个圆形的图片放到ppt中
- 首先,将图片从photoshop软件中打开 , 并找到左侧工具栏中的“椭圆选框工具”按钮,选中它进行下一步裁剪 。
- 接着,左手按住键盘上“Shift”和“Alt”两个键 , 右手拖动鼠标画出一个比较合适的圆形选区,画好后用鼠标调整圆形选区的位置,使其刚好框住自己想要的圆形部分 。
(注:“Shift”键是为了画出正圆,而“Alt”键是为了将鼠标设定为所画圆圈的圆心 。)
- 画好圆形选区后,按“Ctrl J”以圆形选区内的画面为内容新建一个图层,然后将“背景”图层前的“眼睛”勾选掉 。
- 接着,在左侧工具栏中选中“透明裁剪工具”,进行进一步裁剪 。
- 用“透明剪裁工具”将刚刚画好的圆形选区框?。缓蟀础癊nter”键确认 。
- 修图完成后,单击“文件”菜单栏中的“存储为”选项,将存储的图片设置为“gif”格式,并一直单击“确定” , 保存成功 。
- 这时,当我们在PPT中打开刚才存储的图片时,就会看到一个圆形的图片了 。
二、ppt怎样插入图形
PPT可以插入和制作很多不同的形状和图形,方法如下:
工具/原料:雷神DESKTOP-ABUINPS、Windows10、WPS Office20192019.
1、打开PPT , 进入PPT页面后,点击页面上方【开始】选项 。
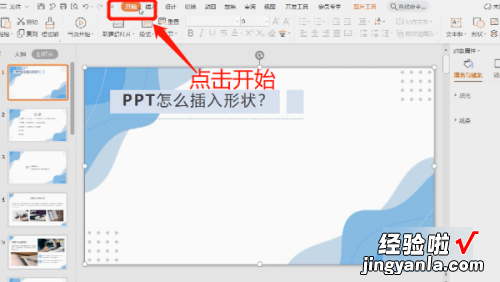
【如何将一个圆形的图片放到ppt中-ppt怎样插入图形】2、点击开始后再点击【插入】选项 。
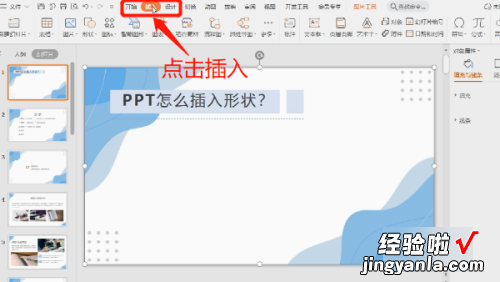
3、点击插入后,页面上方出现了工具栏,点击工具栏中的【形状】选项 。
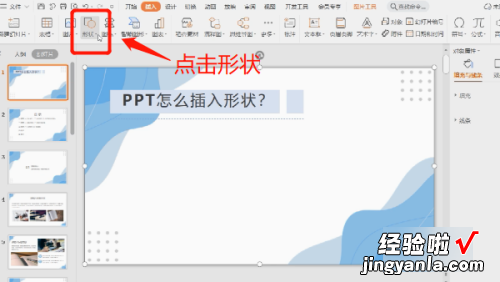
4、形状选项内有很多可供我们选择的图形,有线条类的图形形状 。
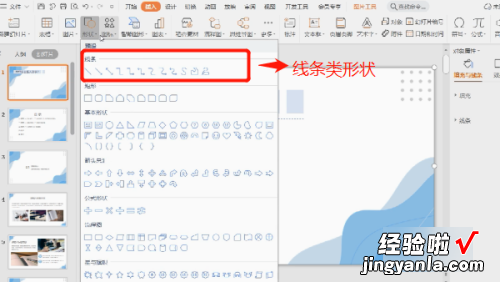
5、形状选项内有很多可供我们选择的图形 , 有矩形类的图形形状 。
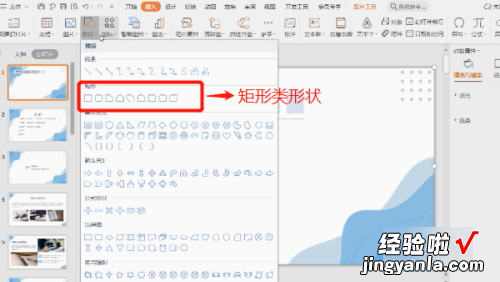
6、还有很多基本的形状,类似三角形、圆形之类的 。
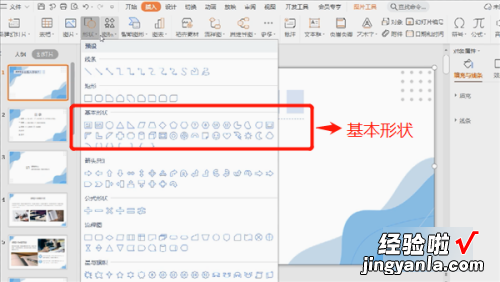
7、形状选项内有很多可供我们选择的图形,有箭头类的图形形状 。
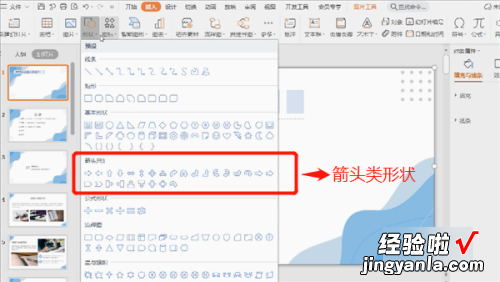
8、形状选项内有很多可供我们选择的图形,有公式类的图形形状 。
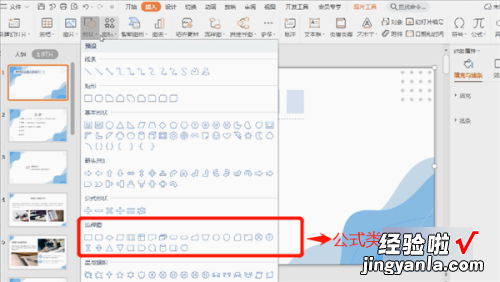
9、形状选项内有很多可供我们选择的图形,有星与旗帜类的图形形状 。
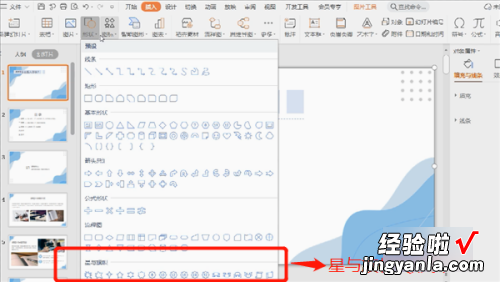
10、如何插入图形形状呢?先左键单击需要的图形形状 。
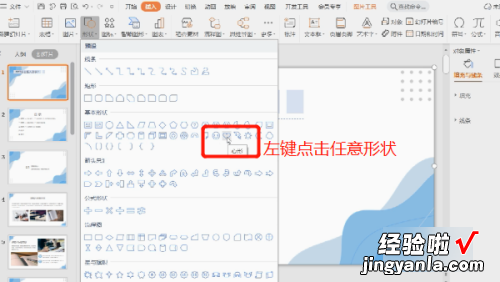
11、再回到PPT页面,在页面的空白处或者需要插入图形的位置单击左键即可 。
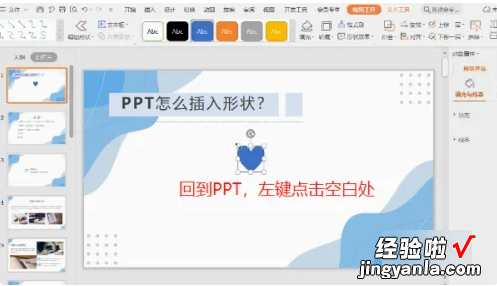
三、ppt里面怎么将照片做成圆形
这个很简单,在ppt中也非常实用~
方法如下:
第一步:打开ppt,点击插入-图片-选择照片所在的路径-选择相应的照片插入到ppt中 。
第二步:将照片调整到中间位置,可以适当的放大或缩小
第三步:点击插入-形状-插入圆形
(圆形会在图片上方,这个时候可以调节圆形的大小、位置 。
注:圆形与照片重合的地方就是之后我们圆形照片的内容)
【如果不敢确定重叠的地方是否是心中理想的状态,可以调低圆形的透明度 。
方法:点击一下圆形-格式-图片功能栏右下方的小三角,这时页面右边就会出现相应的功能区 , 然后点击填充-调整透明度,把透明度调低一点就可以啦】
第三步:先选中图片,按住ctrl再选中圆形-绘图工具格式-合并形状-相交
这个时候图片就变成圆的啦~
希望对你有帮助,望采纳~
