经验直达:
- ppt如何录制视频
- ppt怎么录屏
- ppt中加入视频方法大汇总
一、ppt如何录制视频
打开软件在初始页面中的“开始录制桌面”开始录制新工程 。之后通过设置摄像头 , 在你的录制视频中加入摄像头捕获画面就可以实现讲解PPT的同时露脸啦 。在录制控制窗口中选择“摄像头设置”,勾选“捕获摄像头”,录制好的视频画面将包括电脑屏幕划定区域和包括摄像头捕获的区域 。摄像头捕获画面可以拖动边框调节大小 。
现在计算机的大批量普及和多媒体技术的发展,运用多媒体上课已逐渐成为一种趋势 。因而制作课件将成为当前各教师的一项基本功,各校也积极的、有针对性地开展一些多媒体课件制作的校本培训 。现在应用最广泛的多媒体课件形式是PPT,由于它编辑、播放 , 各种操作简单易学 。
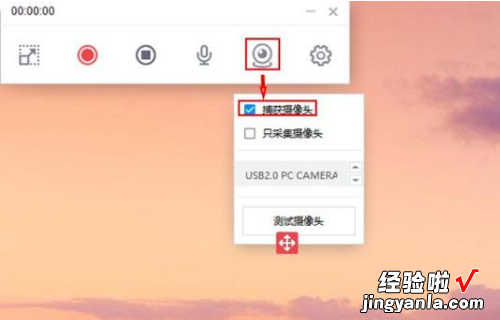
相关信息
对于外部音乐的插入要注意插入的场合 。一般来说在欣赏图片时或等待时插入比较恰当 。这一点大部分教师都不太会出错,但有些音乐插入后的播放有点问题:如插入的音乐不能播放,或不能自动播放(特殊要求的除外) 。
自动播放的音乐在屏幕上显示了声音图标(可以在自定义动画中隐藏),有的在离开插入音乐的幻灯片后 , 音乐还在播放 。这些都是在自定义动画里可以解决的小问题 。对视频的插入尽量不要直接连接到外部文件,尽可能通过插入对象来完成 。
二、ppt怎么录屏
【ppt如何录制视频-ppt怎么录屏】ppt可以通过点击插入和点击屏幕等方法进行录屏,本答案介绍了以上提及到的所有方法 , Windows电脑和Mac电脑操作一致 , 以下是Windows电脑通过点击插入对ppt进行录屏的步骤说明:
工具/原料:Lenovo天逸510S、Windows10、PowerPoint14931.20132
1、点击插入选项卡
进入到ppt界面后点击上方的插入选项卡 , 点击里面的屏幕录制 。
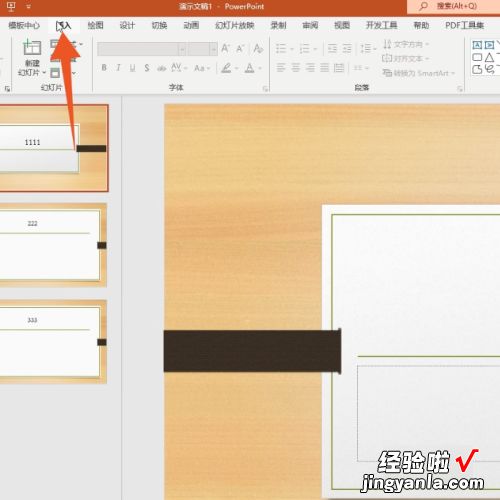
2、点击录制按钮
点击上方的录制按钮开始录制你的ppt内容,录制完成后按下win shift q的组合按键 。

3、点击将媒体另存为
鼠标右键单击出现的视频,点击将媒体另存为选项,设置名称后点击保存即可 。

方法2
1、点击屏幕录制
进入到ppt软件界面后点击录制选项卡,点击屏幕录制按钮 。
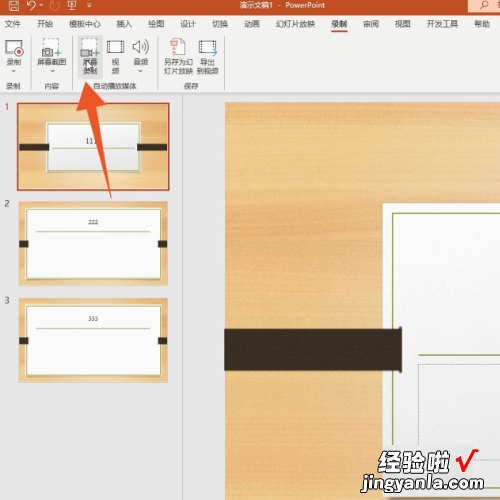
2、点击上方录制按钮
点击上方录制按钮进入到录制界面,录制你想要的ppt内容 。

3、点击停止按钮
录制完成后点击上方的停止按钮,得到一个ppt视频 。
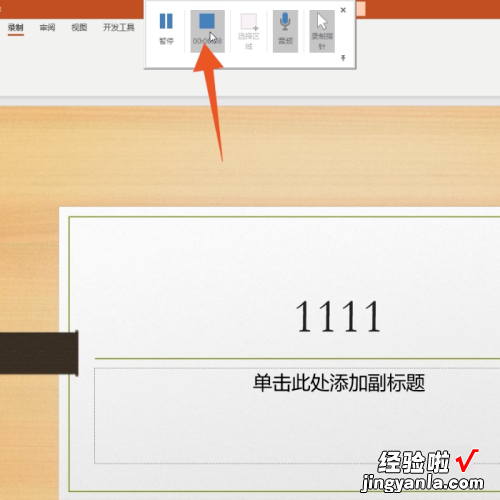
4、右键单击视频
鼠标右键单击这个视频 , 点击将媒体另存为,设置视频名称后点击保存就可以了 。

三、ppt中加入视频方法大汇总
如何在PPT中加入视频?
一、在PPT中加入视频
(一)直接播放视频
这种播放方法是将事先准备好的视频文件作为电影文件直接插入到幻灯片中,该方法是最简单、最直观的一种方法,使用这种方法将视频文件插入到幻灯片中后,PowerPoint只提供简单的[暂停]和[继续播放]控制,而没有其他更多的操作按钮供选择 。
以下是具体的操作步骤:
1. 运行PowerPoint程序,打开需要插入视频文件的幻灯片 。
2. 将鼠标移动到菜单栏中,单击其中的“插入”选项,从打开的下拉菜单中执行“影片和声音”“文件中的影片”命令 。
3.在随后弹出的文件选择对话框中,将事先准备好的视频文件选(注:只能是windows media player可播放的影片)中 , 并单击[添加]按钮,这样就能将视频文件插入到幻灯片中了 。
4. 然后根据屏幕的提示(如下图),“自动”是指当PPT进入放映状态后,自动开始播入视频,而“在单击时”则指,需要点一下鼠标或其他翻页键才开始播放视频 。
5.也可以用鼠标选中视频文件窗口,调整大小 , 并将它移动到合适的位置,
6. 在播放过程中,可以将鼠标移动到视频窗口中,单击一下,视频就能暂停播放 。如果想继续播放,再用鼠标单击一下即可 。
(二)插入控件播放视频
这种方法就是将视频文件作为控件插入到幻灯片中的,然后通过修改控件属性,达到播放视频的目的 。使用这种方法,有多种可供选择的操作按钮,播放进程可以完全自己控制,更加方便、灵活 。该方法更适合PowerPoint课件中图片、文字、视频在同一页面的情况 。
1. 运行PowerPoint程序,打开需要插入视频文件的幻灯片 。
2. 将鼠标移动到菜单栏,单击其中的“视图”选项,从打开的下拉菜单中选中“控件工具箱”,再从下级菜单中选中[其他控件]按钮 。
3. 在随后打开的控件选项界面中,选择“Windows Media Player”选项 , 再将鼠标移动到PowerPoint的编辑区域中 , 画出一个合适大小的矩形区域,随后该区域就会自动变为Windows Media Player的播放界面
4. 用鼠标选中该播放界面 , 然后单击鼠标右键 , 从弹出的快捷菜单中选择“属性”命令,打开该媒体播放界面的“属性”窗口 。
5. 在“属性”窗口中,在“File Name”设置项处正确输入需要插入到幻灯片中视频文件的详细路径及文件名 。这样在打开幻灯片时,就能通过[播放]控制按钮来播放指定的视频了 。
6. 为了让插入的视频文件更好地与幻灯片组织在一起,还可以修改“属性”设置界面中控制栏、播放滑块条以及视频属性栏的位置 。
7. 在播放过程中,可以通过媒体播放器中的[播放]、[停止]、[暂停]和[调节音量]等按钮对视频进行控制 。
(三)插入对象播放视频
这种方法是将视频文件作为对象插入到幻灯片中的,与以上两种方法不同的是 , 它可以随心所欲地选择实际需要播放的视频片段,然后再播放 。实现步骤为:
1. 打开需要插入视频文件的幻灯片,单击“插入/对象”命令,打开“插入对象”对话框 。
2. 选中“新建”选项后,再在对应的“对象类型”设置栏处选中“视频剪辑”选项 , 单击[确定]按钮 。
3. 之后会自动在PPT中插入一个“windows media player”播放器 , 但只是一个空的播放器,并没有包含任何视频 。需要将鼠标移动其上,而后点右键,选择“属性” 。在弹出的窗口中,选择点击“自定义”后的按钮,弹出属性对话窗口,如下图 。
4. 根据窗口的提示,找到需要播放的影片,并根据需要设置其他项目 , 确定即可 。
5. 在播放过程中,可以通过媒体播放器中的[播放]、[停止]、[暂停]和[调节音量]等按钮对视频进行控制 。
上面介绍的是Windows Media Player视频,而且是OFFICE2003中的操作方式 。另一类常见的RM视频 , 也可以插入到PPT中 , 只是方法稍有不同 。FLASH文件也是当前非常多见的动画视频,一下为您介绍 。
二、在PPT中加入flash视频
用PowerPoint制作课件,以它简单、实效的特点深受人们喜欢,但它的动画效果不及Flash影片精彩,如果在PowerPoint课件中合理利用Flash影片 , 可使PowerPoint课件更加生动,下面就介绍几种利用的方法 。
第一、插入对象法
采用这种方式,在播放幻灯片时会弹出一个播放窗口,它可以响应所有的Flash鼠标事件 。还可以根据需要在播放的过程中调整窗口的大小 。它的缺点是播放完了以后要点击[关闭]按钮来关闭窗口 。
1. 运行PowerPoint程序,打开要插入动画的幻灯片 。
2. 在菜单中选择“插入”选项,从打开的下拉菜单中选择“对象” 。会弹出“插入对象”对话框,选择“由文件创建”,单击[浏览],选中需要插入的Flash动画文件 , 最后单击[确定]返回幻灯片 。
3. 这时,在幻灯片上就出现了一个Flash文件的图标,我们可以更改图标的大小或者移动它的位置,然后在这个图标上右击鼠标,选中“动作设置”命令 。
4. 在弹出的窗口中选择“单击鼠标”或“鼠标移动”两个标签都可以,再点击“对象动作”,在下拉菜单中选择“激活内容”,最后单击[确定],完成插入动画的操作 。
第二、直接链接法
这种方法的特点是简单,适合PowerPoint的初学者 , 同时它还能将EXE类型的文件插入到幻灯片中去 。
1. 运行PowerPoint程序,打开要插入动画的幻灯片 。
2. 在其中插入任意一个对象,比如一段文字、一个图片等 。目的是对它设置超链接 。最好这个对象与链接到的动画的内容相关 。
3. 选择这个对象 , 点击“插入”菜单,在打开的下拉菜单中单击“超级链接” 。
4. 弹出的窗口中,“链接到”中选择“原有文件或Web页”,点击[文件]按钮,选择到想插入的动画,点击[确定]完成 。播放动画时只要单击设置的超链接对象即可 。
第三、控件嵌入法
这种方法是将动画作为一个控件插入到PowerPoint中去,该方式的特点是它的窗口大小在设计时就固定下来,设定的方框的大小就是在放映时动画窗口的大小 。当鼠标在Flash播放窗口中时,响应Flash的鼠标事件,当鼠标在Flash窗口外时,响应 PowerPoint的鼠标事件,很容易控制 。
1. 运行PowerPoint程序,打开要插入动画的幻灯片 。
2. 单击菜单中的“视图”选项,在下拉菜单中选择“工具栏”的“控件工具箱”,再从下拉菜单中选择[其他控件]按钮 。
3. 在随后打开的控件选项界面中,选择“Shockwave
FlashObject”选项,出现“十”字光标,再将该光标移动到PowerPoint的编辑区域中,画出适合大小的矩形区域,也就是播放动画的区域,就会出现一个方框 。
4. 双击这个框 , 出现VB界面,其中的属性窗口中有个“自定义”属性,点自定义旁边的三点,出现属性页 。在“WOVIE URL”中输入Flash动画的完整地址,按[确定]即可 。要注意的是输入的路径中必须完整地填写后缀名 。
这种插入Flash动画的方法有一个缺点是在播放幻灯片时 , Flash动画会自动播放,不能自主地控制 。
第四、截录选用法
该方法使用屏幕录像机软件将Flash影片中需要的片断截录下来再利用 。下面以屏幕录像专家v.3.5为例来说明将影片截录转换Avi格式以后的使用方法,打开录像机软件,在窗口中进行各种设置,在“基本设置”目录下勾?。骸巴甭贾粕簟甭贾破德恃 白远保爸苯勇贾粕伞薄癆vi”在压缩设置中选“Microsoft video 1”或选“Cinepak codec by Radius”压缩程序,最后选择文件存放的位置;打开全屏的Flash影片,在录制目录下勾选“选定范围”,或“窗口”,一般不选“全屏”,在键盘上按F2开始录像,再按F2录制结束 , 软件将自动生成Avi文件并保存在临时文件夹中 。再打开PowerPoint工作界面,按照第三种方法运用“windows media Player”控件嵌入使用,当然也能使它录制生成exe程序插入PowerPoint中使用 。
总之,我们能让任何一个Flash 影片或者其中的片断在PowerPoint课件中得以合理的利用 , 这样增强了PowerPoint的交互性,使这一简单实用的工具充满了活力,使PowerPoint课件更具魅力 。
PPT幻灯片演示过程中有时会插入一些相关视频来达到演讲的效果,但是,对于这一操作还有许多人都是非常陌生不知从何下手 。为大家详细讲解如何在PPT中加入视频技巧!
三、在ppt中加入视频演示
①首先需要确保视频已经存入到电脑中,而且格式最好不要使用“rmvb”,建议用WMV;
②进入“插入”选项卡,单击“媒体剪辑”选项组中“影片”向下按钮 , 选择“文件中的影片”;
③在弹出的“插入影片”窗口中选择视频路径,然后单击确定;
④确定后会弹出“您希望在幻灯片放映时如何开始播放影片?”,这里看个人需求是选择“自动”还是“在单击时”(顾名思义,选择“自动”是全屏后自动播放视频 , 如果选择“在单击时”则是全屏后单击一下鼠标左键再看是播放视频) 。
OK了,视频已经加入到PPT中了 , 就是这么简单,现在试试是否已经可以正常播放了!
