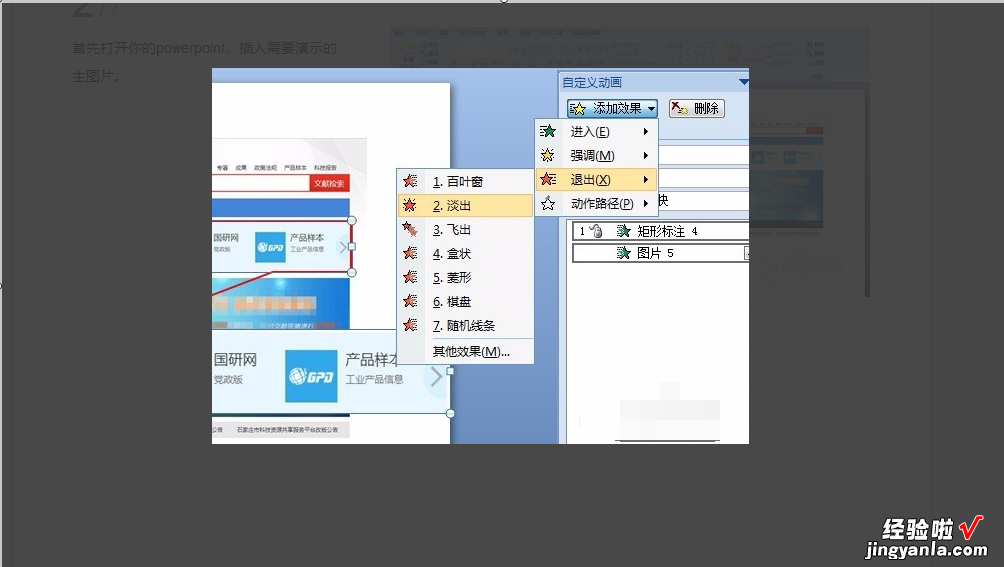经验直达:
- ppt里视频怎么播放时放大
- 如何用ppt制作部分内容放大的效果
一、ppt里视频怎么播放时放大
播放ppt放大字体 , 很多小伙伴都不清楚怎么制作的,今天就来和小伙伴学习一下吧 。
1、首先打开PPT , 点击导航栏上的“插入-文本框”选择“横向文本框”,如下图所示 。
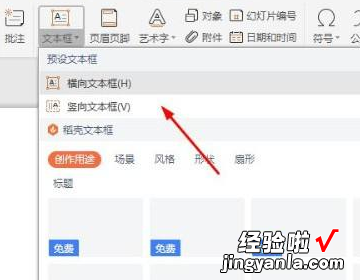
2、然后输入内容 , 如下图所示 。
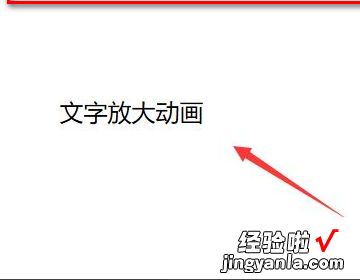
3、接着选中文本框,点击“动画-自定义动画”,如下图所示 。
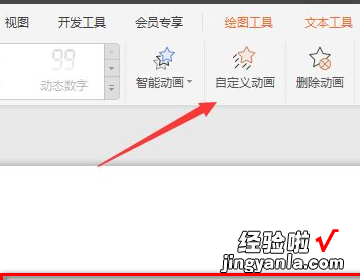
4、然后在右边栏中 , 点击“添加效果“,如下图所示 。
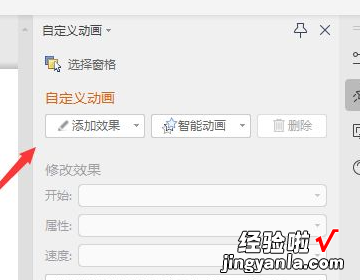
5、这里选择”放大/缩小“效果,如下图所示 。
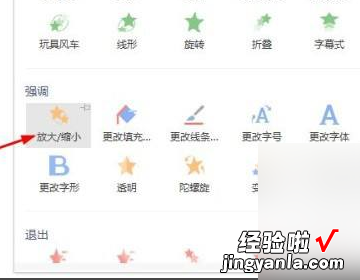
6、这样幻灯片播放的时候,就会自动放大 , 如下图所示 , 就完成了 。
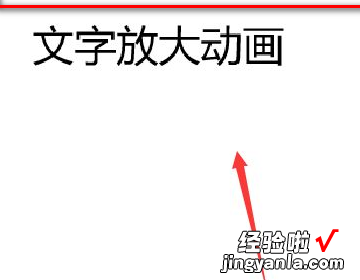
二、如何用ppt制作部分内容放大的效果
如下:
操作设备:戴尔灵越7400
操作系统:Win 10
操作软件:ppt2017
1、首先打开powerpoint,插入需要演示的主图片,如图所示 。
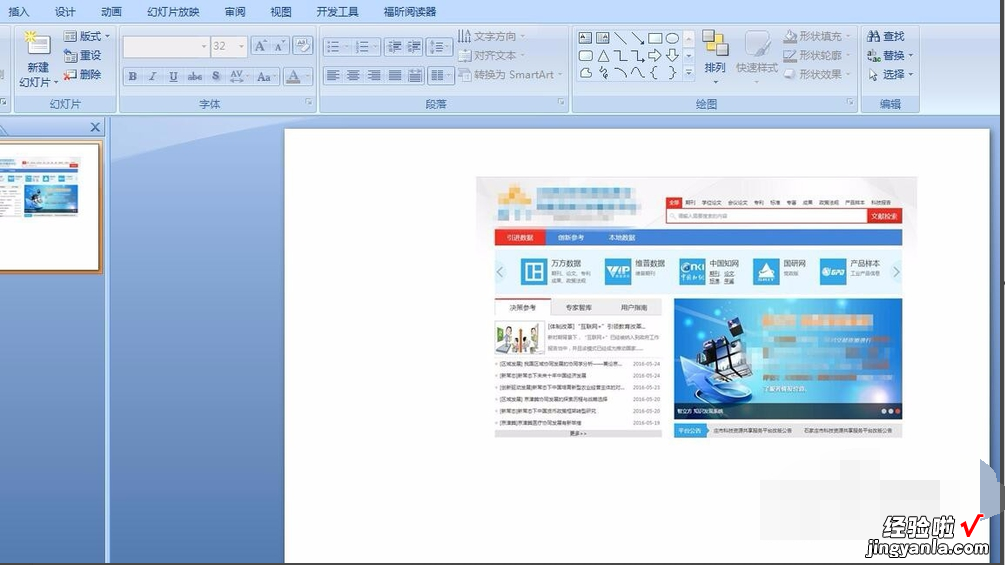
2、然后选择插入——形状——标注——矩形标注,把需要放大演示的部分内容使用刚才的矩形标注覆盖 。

3、然后选中矩形标注,点击右键 , 选择设置形状格式,如图所示 。

4、把填充颜色设置成无,然后再点击线条颜色 。
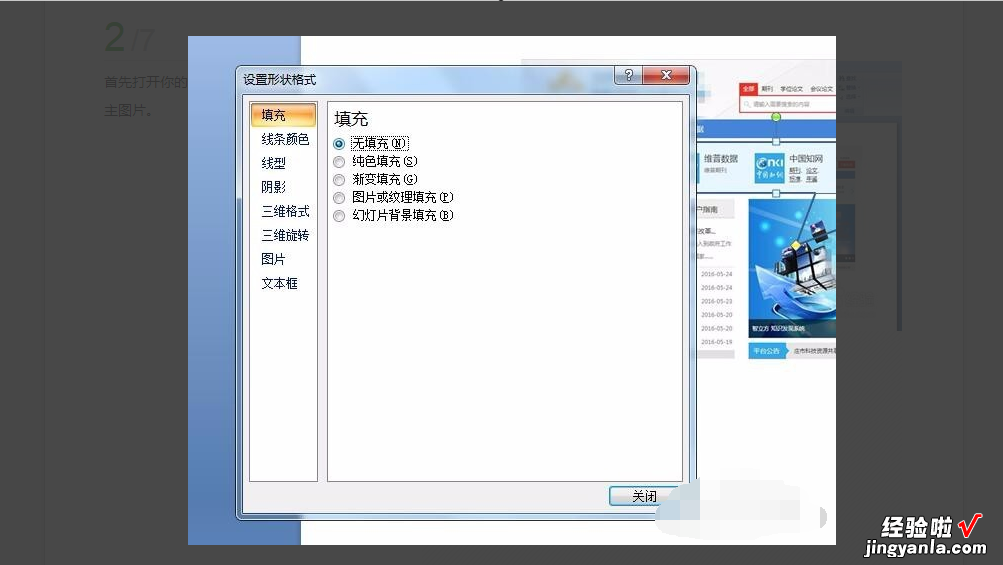
5、把线条颜色设置成你喜欢的颜色,这里选择了红色 。
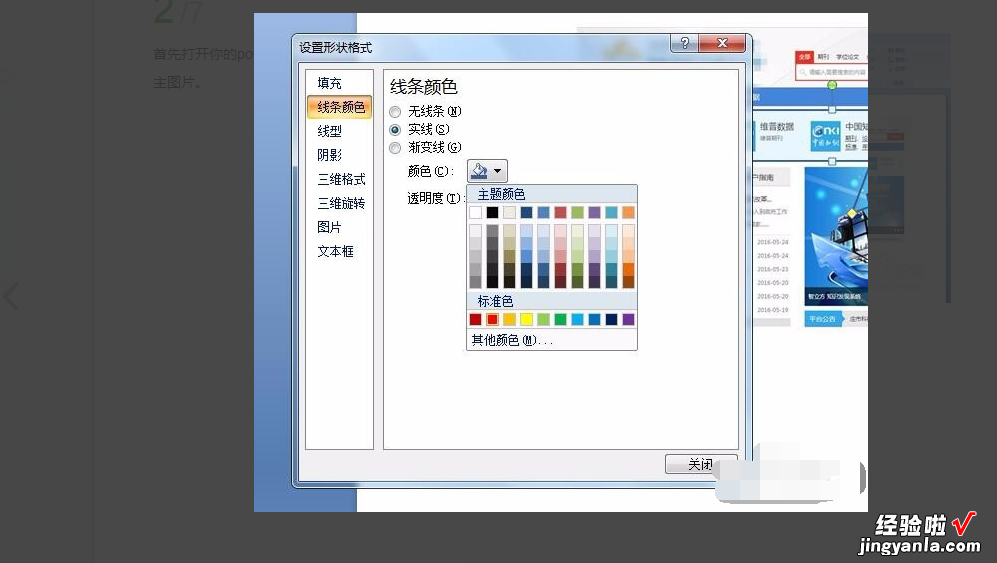
6、标注就设置好了,然后插入最一开始需要放大的内容的截图,点击菜单栏的动画,点击自定义动画 。
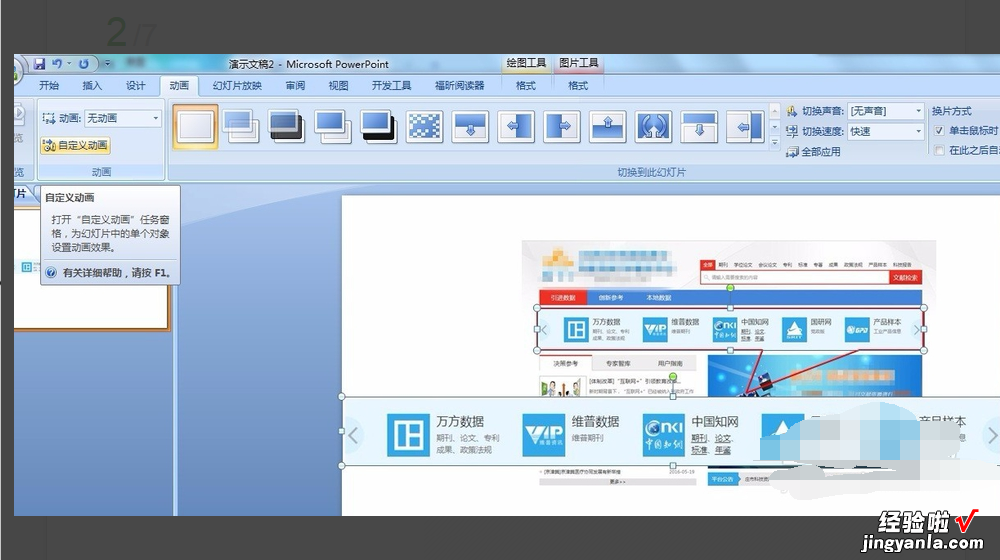
7、在右侧的自定义动画栏选择添加效果,选择自己喜欢的进入效果,如图所示 。
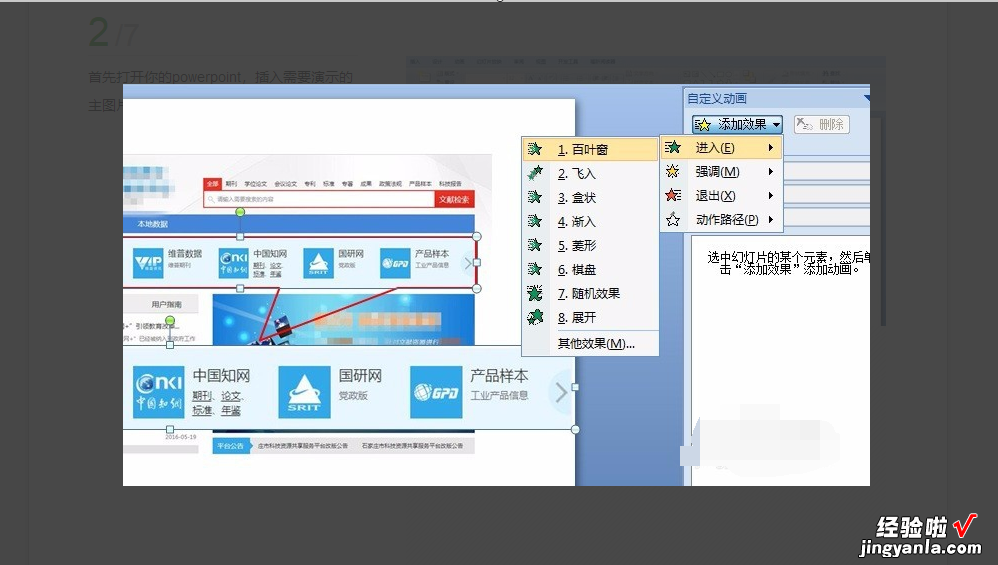
8、选择它的退出效果 , 这样在不使用其他工具的情况下就完成了一张图片中的部分内容突出显示的效果 。
【ppt里视频怎么播放时放大-如何用ppt制作部分内容放大的效果】