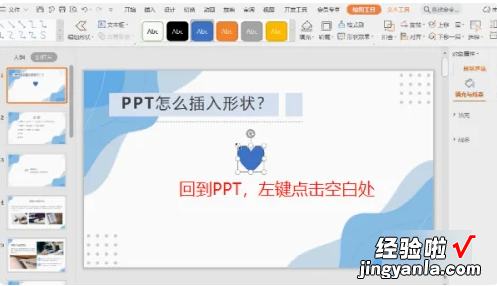经验直达:
- ppt怎么插入×
- ppt怎样插入图形
一、ppt怎么插入×
在PPT中插入“×”的步骤如下:
操作环境:联想拯救者Y7000、Windows11、office办公软件最新版等 。
1、新建PPT文件,点击菜单栏中的“插入”,然后点击“图标” 。
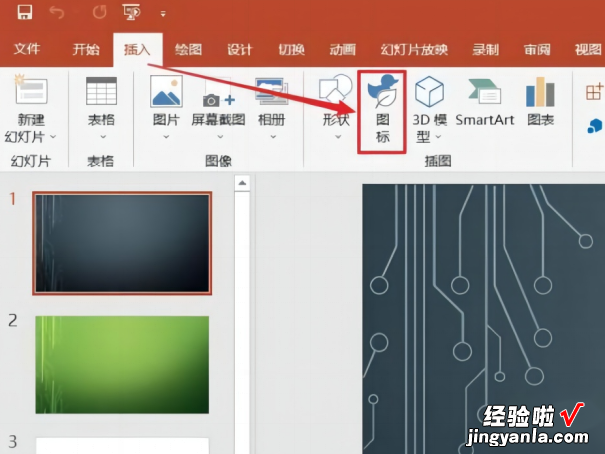
2、插入图标窗口中,选择“×”的图标,点击下方“插入”按钮 。

3、点击“插入”之后,在PPT的空白页即可查看“×”图标 。

PPT操作小技巧:
1、运动的相对性
幻灯片是有一定大小的 , 当对象超出的幻灯片的范围,那么在演示的时候就看不到了,但是我们有些时候要做一些效果,就是要让对象运动,而且对象在运动的过程中很有可能超出幻灯片范围,这时我们要利用“运动的相对性” 。
2、关于放大/缩小页面的技巧
我们在制作ppt的时候难免会局部放大来进行更为精细的操作,若不选择对象直接放大,它会以幻灯片为基准,若选择某一个对象后,它会以选择的对象为基准 。
3、巧用“切换”来制作复杂动画
我们在制作比较复杂的动画作品时,如果在一页制作的话,动画对象、动画元素相当多,而且逻辑很容易混乱 , 这时 , 我们可以将整个动画拆分成几个版块,分别放在多页ppt中制作,制作完成后,设置幻灯片切换方式为“自动换片”即可 。
二、ppt怎样插入图形
PPT可以插入和制作很多不同的形状和图形,方法如下:
工具/原料:雷神DESKTOP-ABUINPS、Windows10、WPS Office20192019.
1、打开PPT , 进入PPT页面后,点击页面上方【开始】选项 。
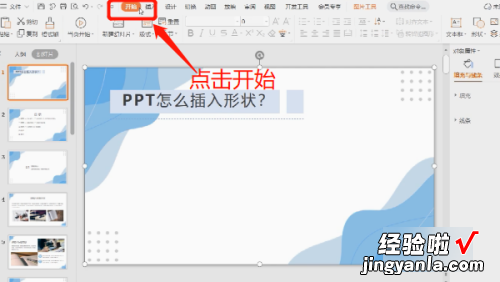
2、点击开始后再点击【插入】选项 。
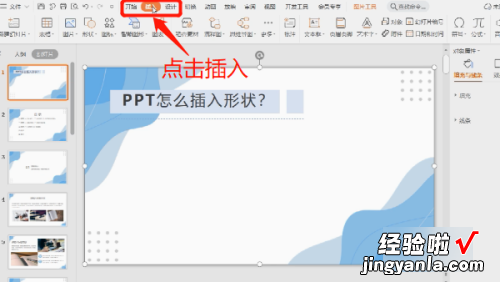
3、点击插入后,页面上方出现了工具栏 , 点击工具栏中的【形状】选项 。
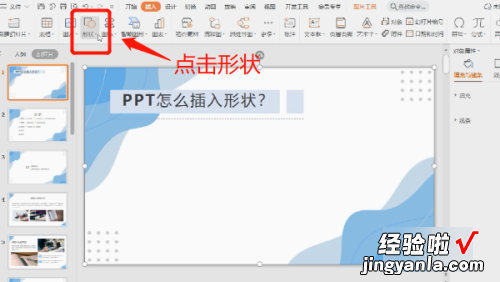
4、形状选项内有很多可供我们选择的图形,有线条类的图形形状 。

5、形状选项内有很多可供我们选择的图形,有矩形类的图形形状 。
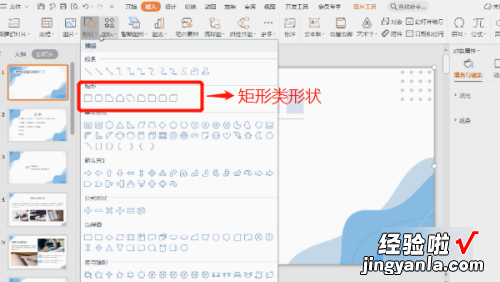
6、还有很多基本的形状 , 类似三角形、圆形之类的 。
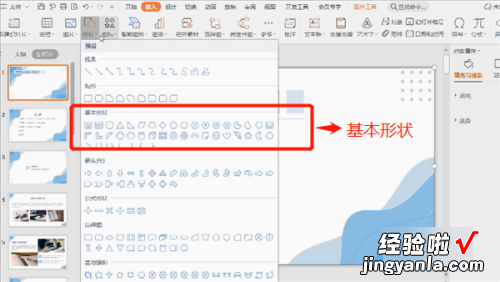
7、形状选项内有很多可供我们选择的图形,有箭头类的图形形状 。
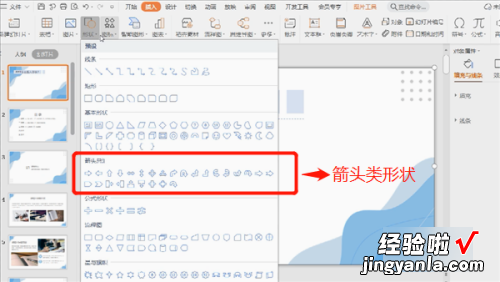
8、形状选项内有很多可供我们选择的图形,有公式类的图形形状 。

9、形状选项内有很多可供我们选择的图形 , 有星与旗帜类的图形形状 。
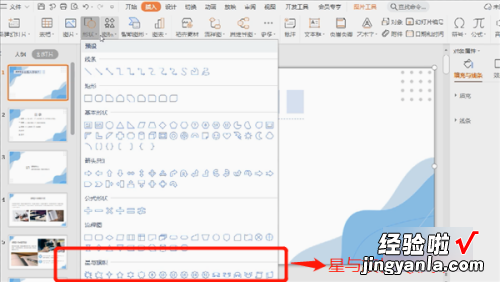
10、如何插入图形形状呢?先左键单击需要的图形形状 。
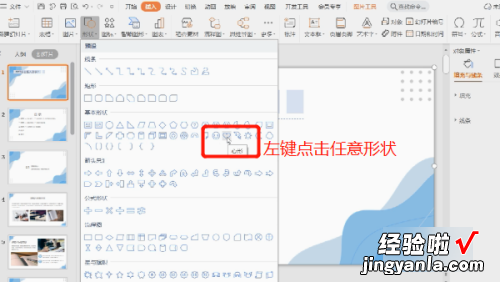
11、再回到PPT页面 , 在页面的空白处或者需要插入图形的位置单击左键即可 。
【ppt怎么插入×-ppt怎样插入图形】