经验直达:
- excel里面怎么制作拼音描红
- 如何利用excel制作漂亮的表格
- 用excel怎么制作曲线图
一、excel里面怎么制作拼音描红
打开办公软件中的表格软件 。选取所有单元格 , 点右键,设置列宽 。把列宽设置为2,然后确定 。
制作第一个田字格 。选取A4:B5单元格 , 点右键,设置单元格格式 。如图所示,设置田字格的外框和内部的虚线 。
设置好格式后,点确定 。把做好的第一个田字格选中 , 向右拖动 。使其能布满A4纸一页的宽度 。
然后做拼音部分 。选择1:3行,点右键,设置单元格格式 。如图所示,设置外框线和内部横线 。
在最右边,如图所示,做好标记 。然后选择做好的第一列拼音田字格和标记 , 向下拖动,使其能布满A4纸 。
选择第一个标记的单元格,利用筛?。秆〕鏊衅匆舨糠值牡ピ?。
选择所有拼音部分单元格 , 设置单元格格式 , 把行高设置为9.
最后利用筛选,选择拼音和田字所有部分的单元格 。点击页面预览,就可以看到打印出来的拼音田字格的效果了 。
二、如何利用excel制作漂亮的表格
1.选择合适的显示比例 。
中文字体通常使用宋体,而宋体在默认的100%状态下并不好看(如下图) 。相比而言,85%的比例就舒服很多 。75%的比例略嫌?。还庇写罅康氖菔保?或者制作文字较多的文档时 , 75%的显示比例就比较合适 。85%的比例很容易调节,只需在默认的100%状态下按住Ctrl键并向上滚动滚轮一次即可 。75%需要手动输入比例 。比75%再小的显示比例会使文字变形,不宜使用 。
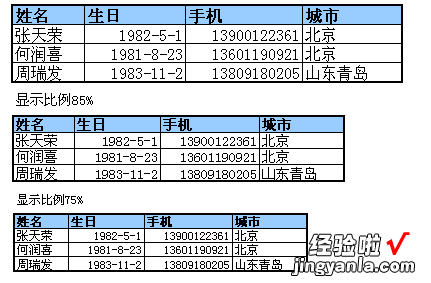
2.背景网格线的取舍 。
Excel默认情况下会显示灰色的网格线 , 而这个网格线会对显示效果产生很大的影响 。如下图 , 同一张表格在有无网格线的情况下给人的感觉就完全不同—— 有网格线时给人一种“这是一张以数据为主的表格”的心理暗示,而去掉网格线则会使重点落到工作表的内容上,削弱表格的作用 。因此,以表格为主的工作表可以保留网格线,而以文字说明为主的工作表则最好去掉网格线 。
去掉网格线可以在工具->选项中视图选项卡中去掉网格线, 但这种方法依赖于阅读者的设置 , 所以最好选择另外一条路:全选所有单元格(Ctrl-A)并设置白色背景 。
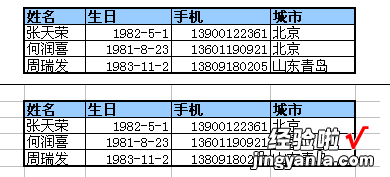
3.设置适当的线宽 。
表格线宽度也会极大地影响阅读者的心理 。要搭配使用粗细线 。最简便易行的方法就是细内线 粗边框(只需使用格式工具栏中的边框按钮两次即可做到) 。全用粗线不太好看;而完全用细线又无法体现出表格的概念; 而不用边线会让人觉得你的数据未经过精雕细琢 。另外,大片的小单元格聚集时表格线会干扰阅读者的视线,这时可尝试将小单元格的边线换成虚线 。
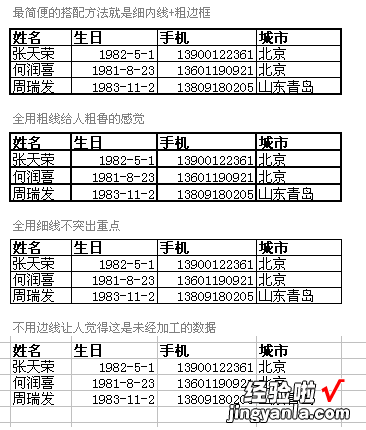
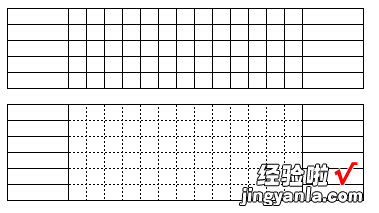
4.适当使用粗体,但别太过分 。
毋庸置疑,表头当然要用粗体 。对于表格内的数据,原则来说不应当使用粗体,以免喧宾夺主 。但也有特例,当数据稀疏时,可以将其设置为黑体,起到强调的作用 。粗体的使用也不宜泛滥,当一屏文字大部分都是粗体时,你就应当考虑考虑阅读者的感受了 。
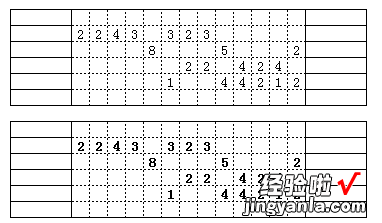
5.给标题单元格加上背景色 。
毋庸置疑,单元格背景色按钮的最下一排颜色天生就是用作单元格背景的(下图中的红框部分) 。通常的配色习惯是:横向表头-淡蓝色,纵向表头-浅绿色,普通单元格-白色,特殊单元格(如自动计算的单元格)-浅黄色,如下图所示 。这样就能将各个单元格的功能区分开 。

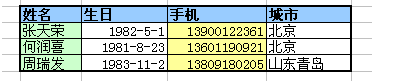
6.尽量少用单元格结合 。
单元格结合的两个缺点:第一,在结合过的单元格前后插入新行时,新行的单元格不会自动结合,导致每一行的结合方式不一致;第二,有些情况下结合过的单元格中无法粘贴数据,带来不必要的麻烦 。因此,当你制作收集数据的表格时,尽量不要使用单元格结合功能 。
那么想要一个宽点的格子怎么办?实际应用中发现 , 好多人使用单元格结合,其实只是想要一个大一点的格子而已 。其实拖动单元格标题可以改变单元格大小的,这个功能好多人都不知道么?
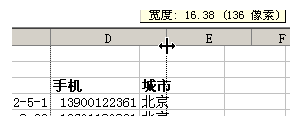
7.标注的方法 。
给单元格做标注有两种方法 。一种是右键单击单元格插入批注,编辑完成后再次右击显示批注即可 。优点是使用方便,缺点是无法自定义样式 。另一种方法就是自己画图形,我喜欢使用圆角矩形,设置背景色为浅色,并用同种深颜色作为边框色 。
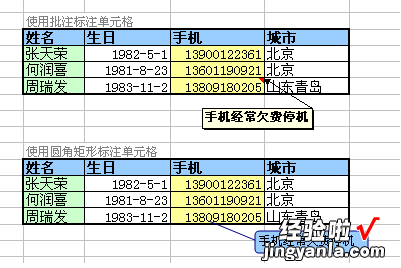
三、用excel怎么制作曲线图
1、用excel作出曲线图:
在excel工作表中输入一组x值,一组与之对应的y值 , 选中所有数据,如右图所示(A1-A8为x值,B1-B8为y值) 。
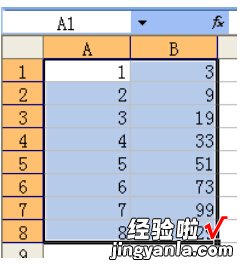
然后依次单击【插入】,【图表】 , 【XY散点图】 , 子图表类型选【平滑线散点图】,
【下一步】 , 【下一步】,填好图标标题、x轴与y轴的物理量及单位,【下一步】,【完成】 。
为了使图表打印出来更清晰 , 右击不需要的内容,点清除 。做出来的图表效果如下:
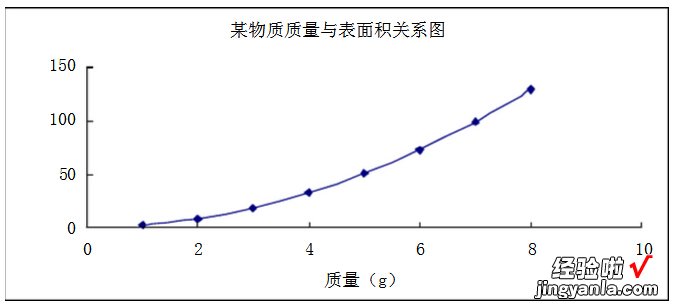
2、确定曲线方程:
【如何利用excel制作漂亮的表格 excel里面怎么制作拼音描红】若曲线方程已知,则直接列出,如上图曲线方程已知,为y=2x2
1.若曲线方程未知,则右击曲线,点添加趋势线,趋势预测/回归分析类型选择【多项式】,阶数选【2】 。点【选项】 , 点显示公式前的方框使公式显示于图表中,如下图:
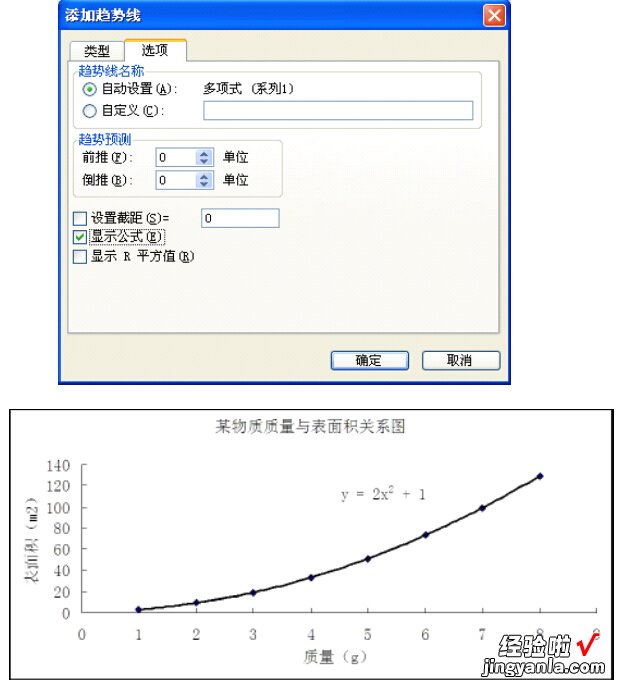
3、求算切线方程:
例如求曲线上(1,3)这个点的切线,记为切线1 , 首先(1,3)这个点是切点 , 即该点既在曲线上又在切线1上,而切线1的斜率可以通过对曲线方程求导而求得,k1=y′=2×2x=4x=4×1=4 , 然后通过点斜式即可求得切线1的方程:y=4x-1.按同样的方法亦可求出切线2、切线3、……切线n的方程 。
4、绘制切线:
点击excel工作表中的C1格,点插入函数,函数类型选择COUNT,【确定】
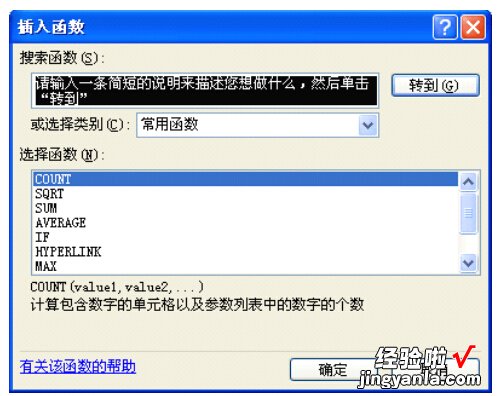
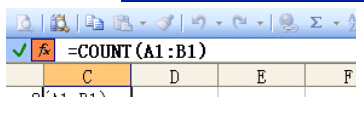
删除上图等号后面的
内容,输切线公式 , 但要把切线公式中的x换成A1,以方便excel帮助我们完成计算 。
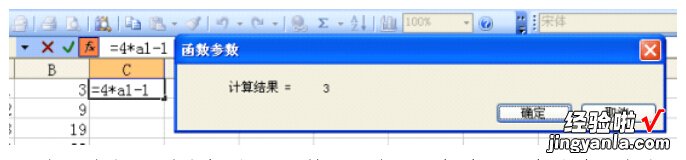
点【确定】 , 将鼠标移至C1格右下角至光标变成黑色十字,点击同时将鼠标拉至C8格右下角(如下图所示) 。
注:(1,3)、(2,7)、(3,11)(4,15)……(8,31)都是切线1上的点 。
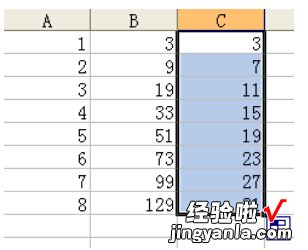
右击曲线图空白处,点【数据源】,点系列 , 添加一个系列 , 点x
值最右边的按钮(按钮1),将excel工作表中A1-A8的数据选中,点击按钮3返回数据源界面;再点y值最右边的按钮(按钮2),将excel工作表中C1-C8的数据选中,点击按钮4返回数据源界面 , 点【确定】,切线就出来了 。
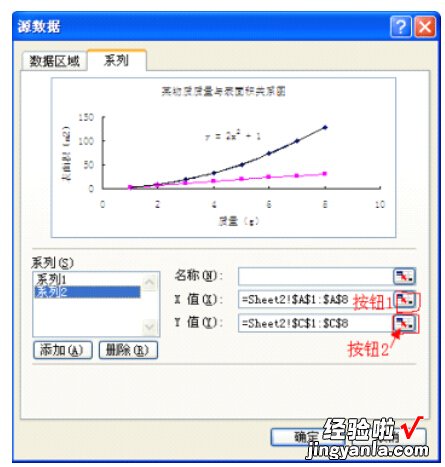
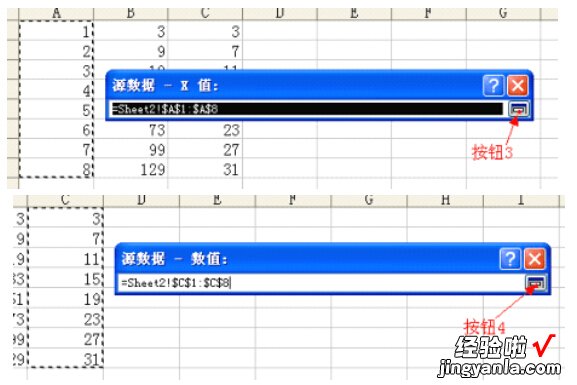
为了打印出来效果更好,可以右击切线,点数据系列格式,在“线性”一栏,颜色选择深一点的颜色 , 在数据标记一栏选择无,然后点【确定】 。
曲线上其他切线的做法同上 。
